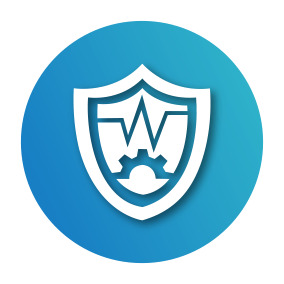微振超高速机床保护及检测系统安装说明
大约 3 分钟领航盾上位机领航盾上位机
微振超高速机床保护及检测系统安装说明
一、USB网口与设置固定IP流程
1.USB网口
一般我们使用外接的.USB转网口来连接下位机
驱动安装地址如下
下载完成后将压缩包解压,点击对应上位机对应版本的文件夹
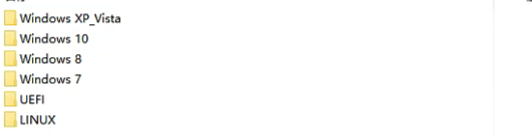
以win10为例
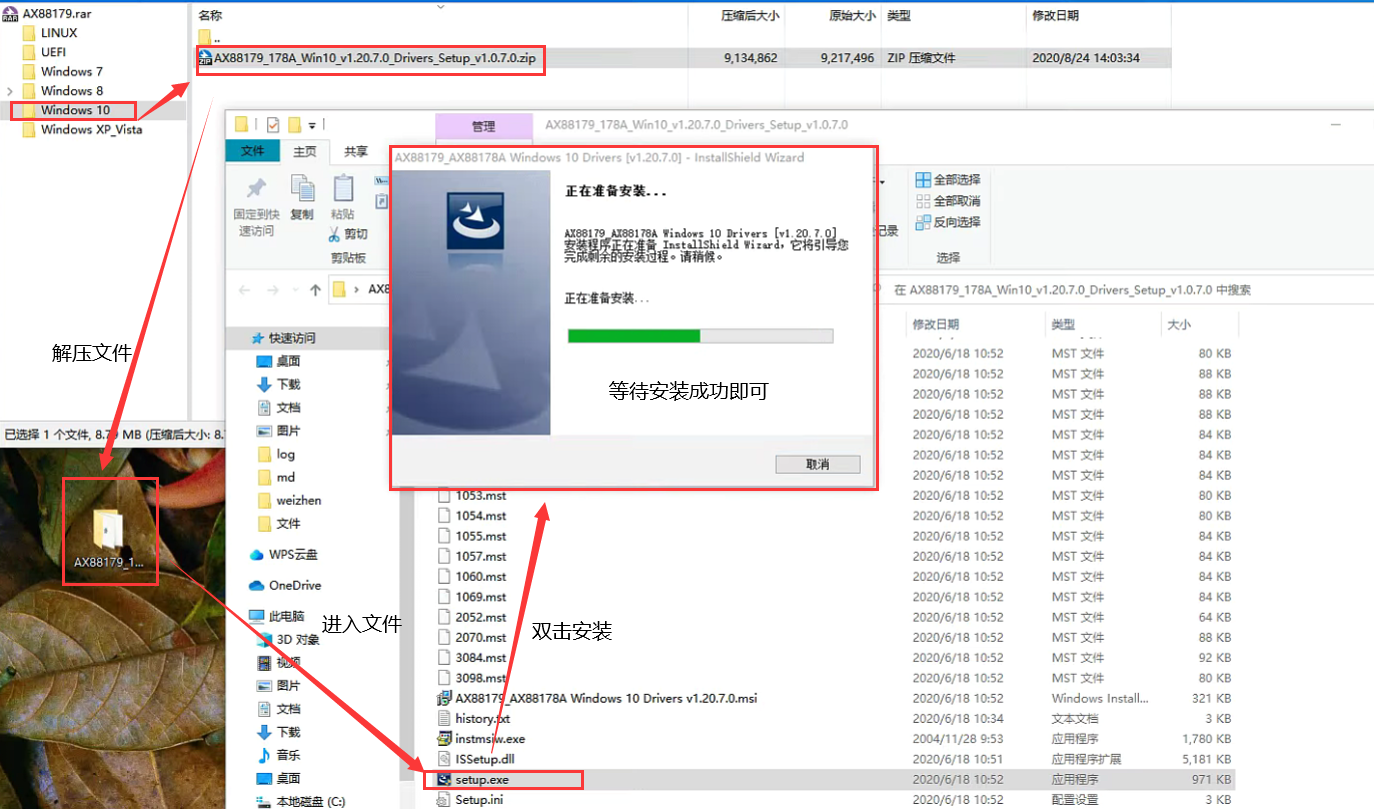
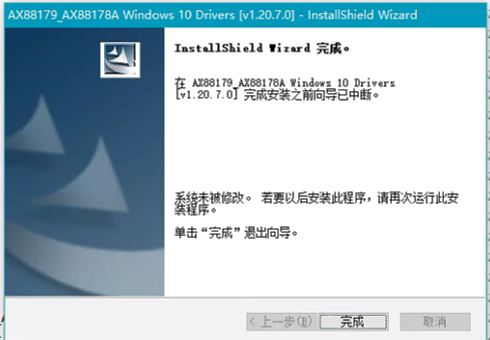
显示此项表示安装完成。
如果使用的老版本下位机则还需额外连接一条usb线,usb连接驱动安装地址如下
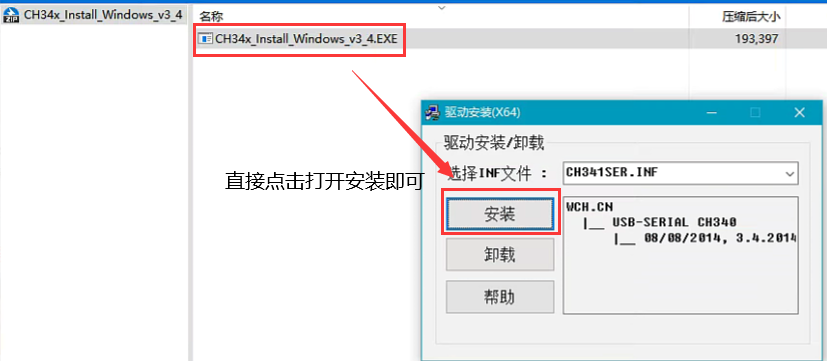
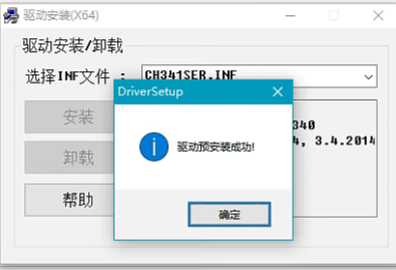
显示此页面表示安装成功
2.设置固定IP流程
1.网络和Internet设置
首先查看自己的网卡
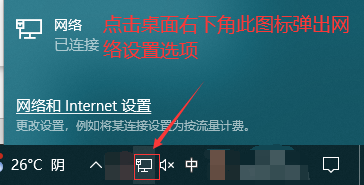
点击 网络和Internet 设置 后出现此页面
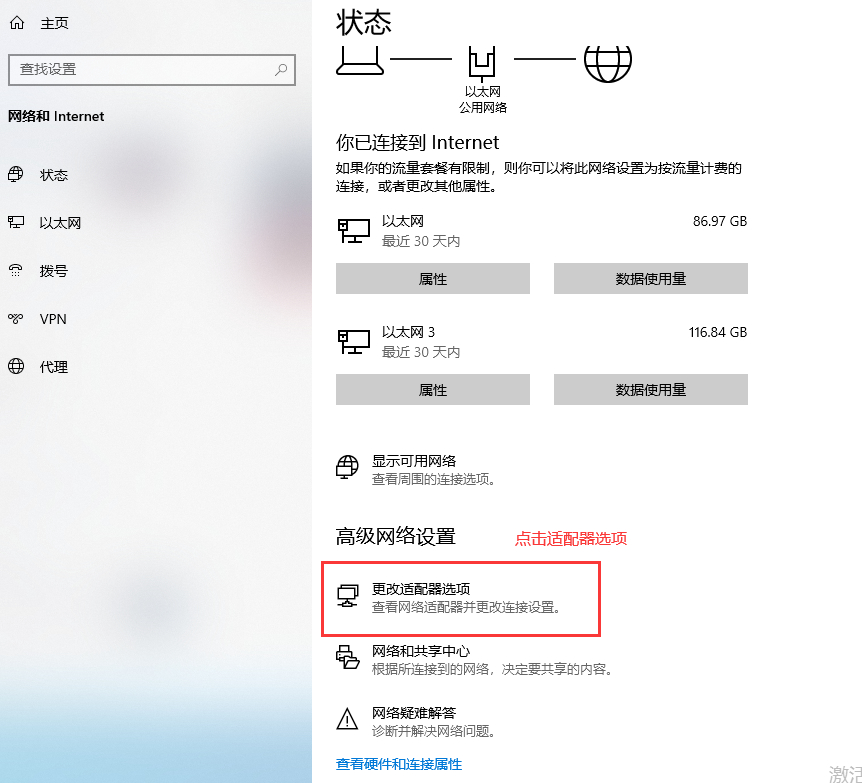
此时可以查看到电脑链接的网卡有哪些
选用合适的网卡来链接机器,网线一头链接机器,一头链接选定的网卡接口
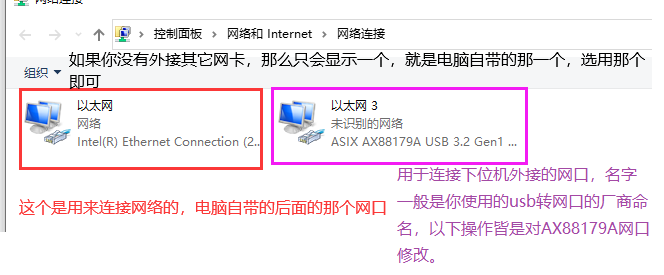
如果你没有外接网卡,选用电脑自带的接口即可。


以选定的网口(AX88179A)开始操作(注意,选定的网口另一端是要接机器的)
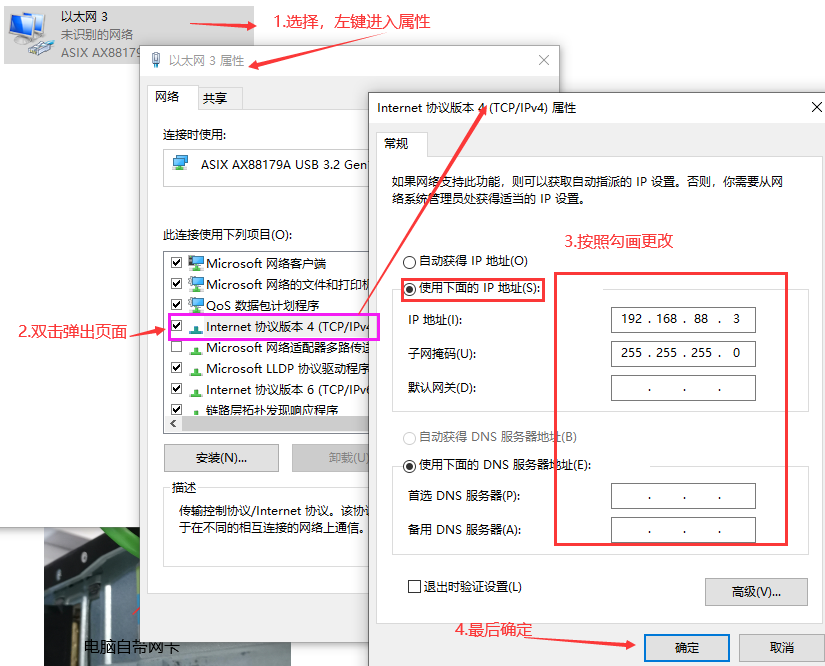
2.网卡配置
在ip设置成功后,还需要对网口和idx的绑定,这样才能使上位机与下位机正常通讯。一般而言,上位机软件有自带的网络配置,点击即可实现自动配置绑定。
将微振科技公司提供的软件工具包拷贝到机床的电脑主机上,然后安装程序,需要注意的是“网卡配置”操作需要在管理员模式下才可进行,此时我们选择WeiZhenHMI.exe右键,点击以管理员身份运行.
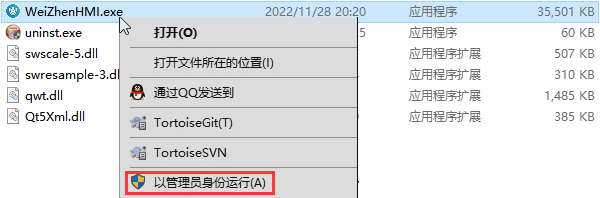
进入登录界面点击“网卡配置”,此时若无网卡配置,会弹出网卡配置成功。
注意:现阶段版本主机无法连接多台上位机,在更换上位机电脑操作时,请先将原来上位机电脑与主机连接网线拔出,再将现要操作的上位机电脑与主机网线直连。
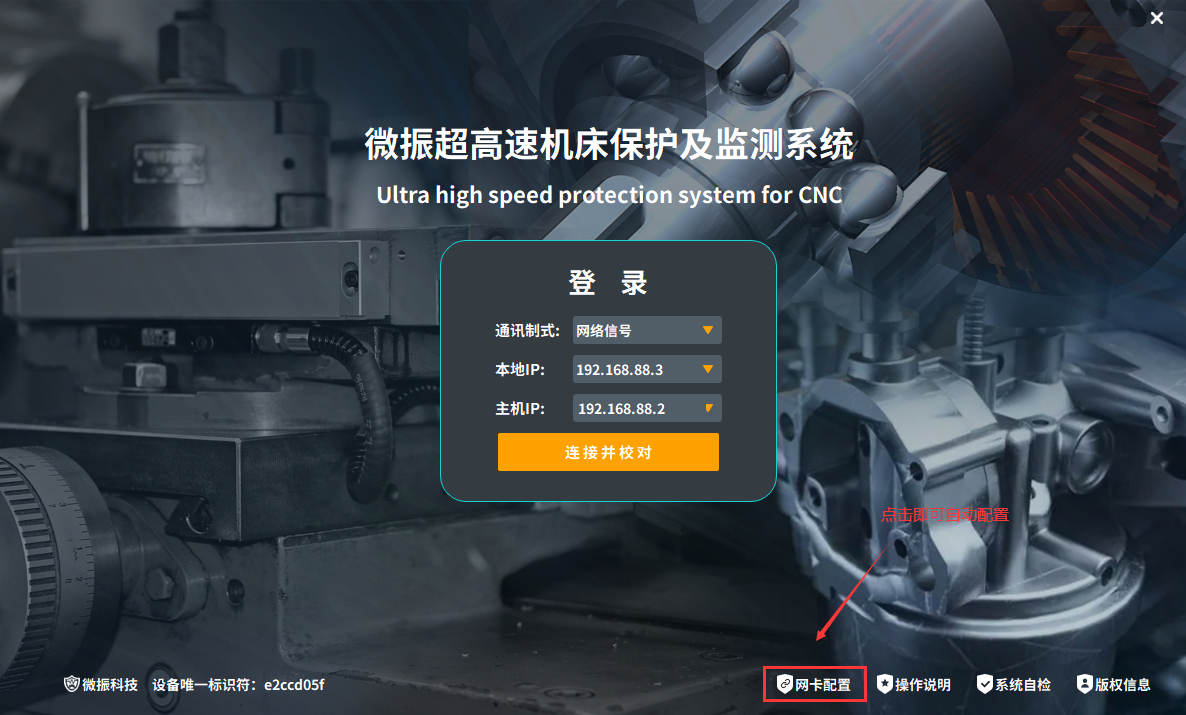
弹出此项表示配置成功

若弹出网卡已经配置或者无反应,证明此计算机已经配置网卡,无需进行操作。
但是在有些情况下配置也有可能会失效,如果网卡配置后无法与下位机通讯且尝试重启下位机后依旧如此,这时候就需要我们手动使用命令提示符来进行绑定。具体操作如下:
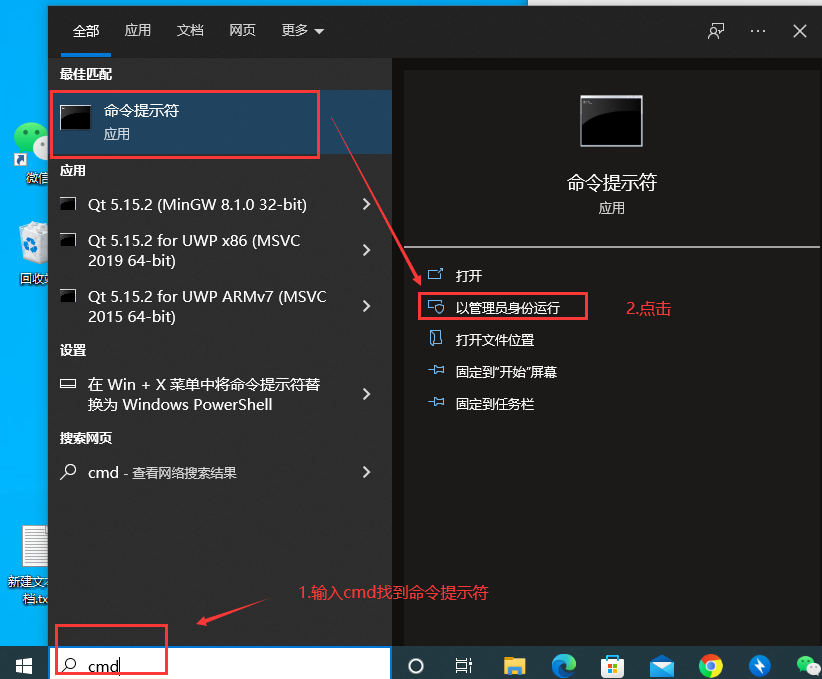
查看网口的Idx值 netsh i i show in
复制上面代码,运行
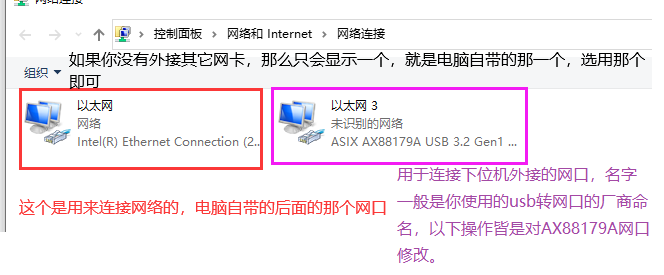
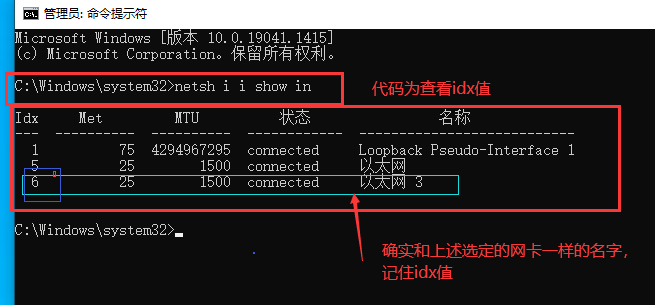
绑定IP与MAC,,默认是永久生效,即使重启系统,实例idx为6
netsh -c i i add neighbors 6 192.168.88.2 00-0a-35-01-fe-c0
复制上述代码,更改idx值
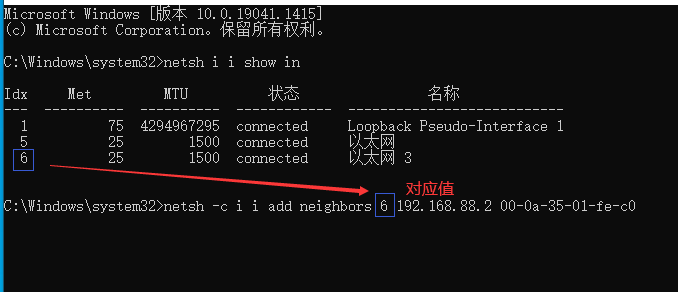
回车即可
此时已经绑定成功。
我们可通过查询来看自己是否绑定成功。
查询接口绑定地址 arp -a

到此步就已经全部绑定完成