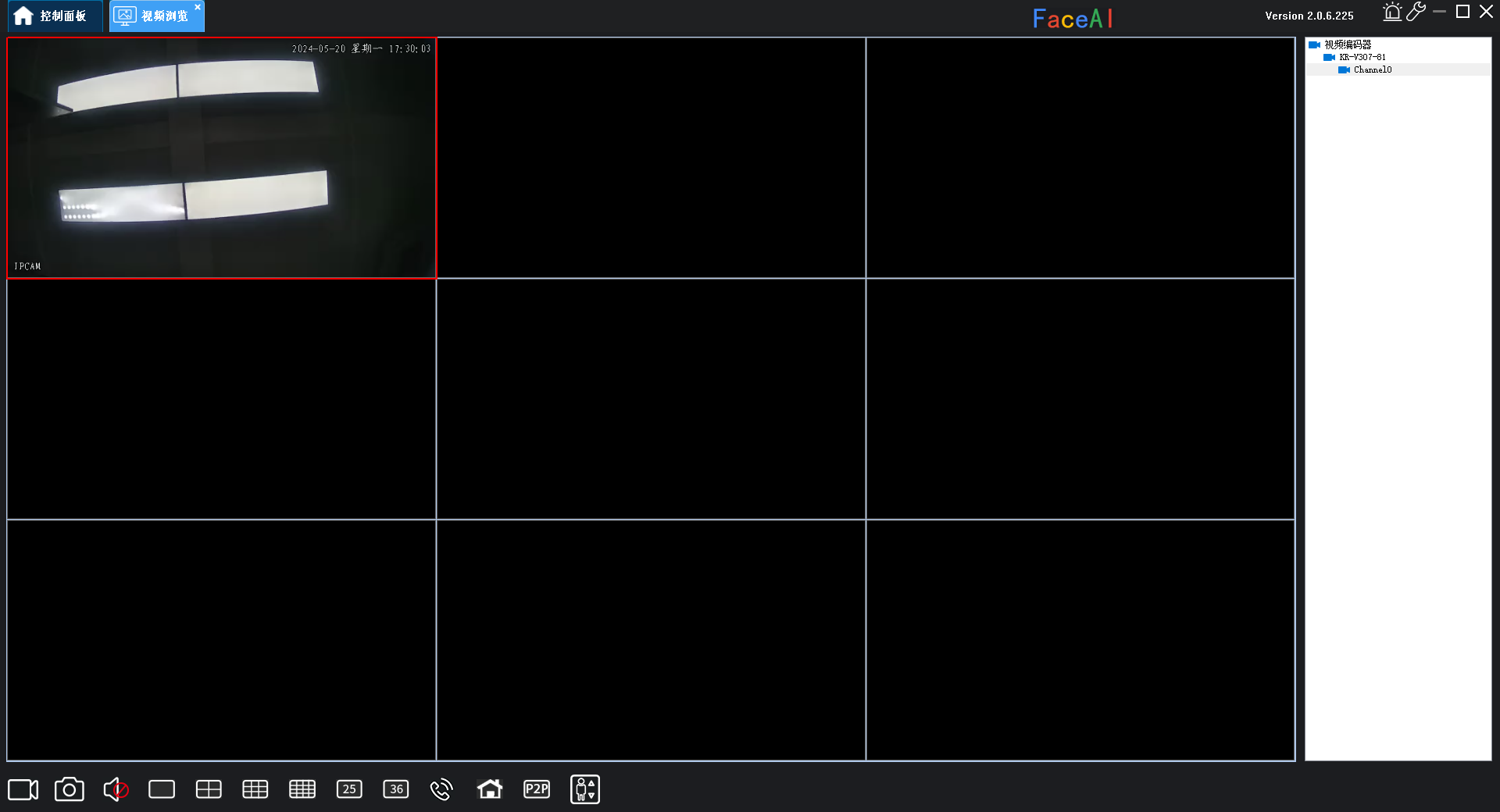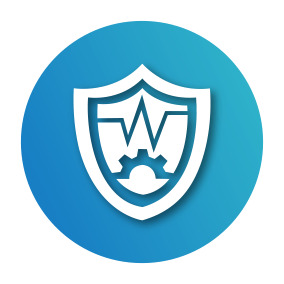摄像头平台使用说明
第一章摄像头平台简介
1.1电脑配置建议值
| 配置 | 建议值 | 配置 | 建议值 |
|---|---|---|---|
| CPU | I3以上 | 运行内存 | 4G |
| 操作系统 | 32位 | 操作系统 | Windows2003以上 |
1.2功能概述
摄像头平台 是为网络安防设备管理开发的软件应用程序,适用于嵌入式网络硬盘录像机、混合型网络硬盘录像机、网络视频服务器、NVR、IP Camera、IP Dome、报警主机、门禁设备、解码设备以及视音频编解码卡,支持实时预览、远程配置设备参数、录像存储、远程回放和下载、报警信息接收和联动、电子地图、日志查询等多种功能。
摄像头平台 具有以下特点:
精简的模块化设计:针对小型系统的非集中式管理模式,可以将多个模块安装在同一PC上,进行高度集成且具有高度的可视化。
可视化高的用户界面:精简的用户界面具有极高的可视化,方便关注需要的部分。
界面容器化处理模式:在客户端组件的界面设计上,精心采用容器化处理,简化了多屏和单屏切换的处理方式,大幅改善多屏操作感受,适应了一机多屏的 PC发展趋势。
视频通道化管理:在客户端组件设计中,采取了通道化管理模式,抛开了以设备为核心主体的传统设计方式,更加适应于IP监控的发展方向。
以用户体验为重心的界面设计:采用了图片加文字组合式可视化的用户面板,以用户体验为重心,采用高度集成功能操作的模式,不同设备自动化生成不同操作功能提高用户的使用效率,以期达到最大限度减少用户操作步骤的目标。
可自动设置的显示方式:在客户端组件的界面元素上,加入了可设置的显示方式,日历、时间条、工具栏等系统信息栏可提供修改信息、可布置显示位置和可设置是否显示,加入该设计模式,最大限度的节省有限的屏幕显示空间。
集合了门禁相关、考勤相关和迎宾相关功能,方便用户在一个客户端中集中管理门禁、配置考勤以及其他操作。
集中管理报警产品相关功能,方便客户查看并管理报警主机子系统、防区以及防区的布撤防状态。
1.3功能模块
摄像头平台用户界面如图1-1所示
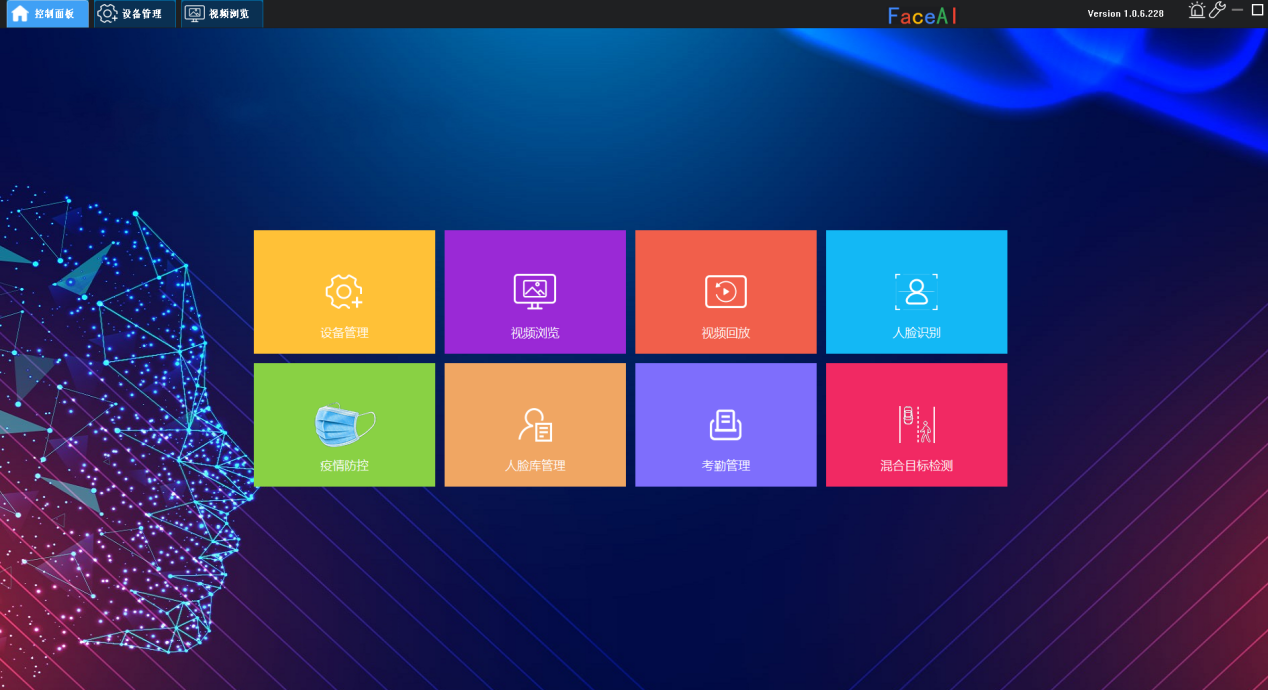 图1-1 用户界面
图1-1 用户界面
具体菜单内容如表1-1所示:
表1-1 菜单说明表:
| 设备管理 | 搜索 | 搜索局域网的设备 |
|---|---|---|
| 添加 | 手动通过IP地址或者选择P2P模式使用云服务ID添加设备 | |
| 视频预览 | 预览 | 对所有添加的设备进行正常预览 |
| 录像/抓拍 | 选择通道进行录像或者抓拍,对应文件保存至NVfile文件下 | |
| 多画面选择 | 可选择1/4/6/9/10/16/24/25/36/49/64画面 | |
| 视频回放 | 录像回放 | 通过时间和录像类型进行检索本地或者远程设备的视频录像 |
| 本地设置 | 一般设置 | 可进行录像的存放、打包时间和预留方式,可进行本地应用设置。 |
| 本地图片浏览 | 通过本地保存的路径、录像日期、服务器等检索存在本地的图片 | |
| 服务 | 进行告警联动、告警声音、网络缓冲等设置 | |
| 本地日志 | 通过日期、服务器、类型等检索存在本地的日志信息 | |
| 高级设置 | 进行串口等设置 |
第二章设备管理
2.1设备管理界面
点击摄像头平台用户界面中的设备管理图标,进入界面如图2-1所示

图2-1 设备管理界面
按钮功能说明如下:
功能为单个添加,在设备管理左侧界面中鼠标左键选中一台设备,然后点击此按钮则成功添加选中的设备,添加成功的设备会显示在设备管理右侧界面中。
功能为全部添加,点击此按钮则会把所有位于设备管理左侧界面的设备添加进入设备管理,注意此功能按钮不支持操作类型为Onvif的设备。
功能为单个移除,在设备管理右侧界面中鼠标左键选中一台设备,然后点击此按钮则成功移除选中的设备,移除成功的设备点击搜索按钮后会重新显示在设备管理左侧界面中。
功能为全部移除,点击此按钮后会直接移除位于设备管理界面右侧以成功添加的所有设备。
功能为搜索本地设备,点击此按钮后所有本地且未添加的设备将显示于设备管理左侧界面中。
2.2修改
在设备管理右侧界面中鼠标左键选中想要修改的设备,然后点击按钮出现更改服务器参数界面如图2-2所示
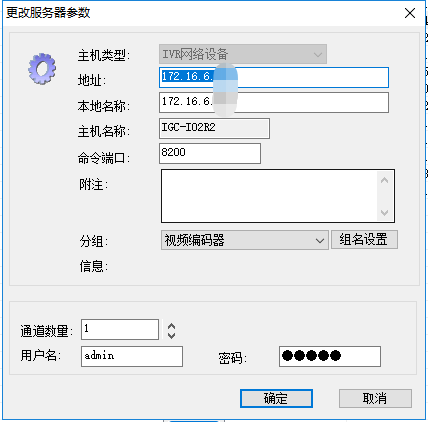
图2-2 修改设备信息
地址:IP地址,此处不支持修改。
本地名称:支持修改为由汉字、字母、数字和符号等一种或多种组合而成的集合。
主机名称:不支持修改。
附注:支持修改为由汉字、字母、数字和符号等一种或多种组合而成的集合。
用户名:为设备登录时默认调用的登录用户名。
密码:为设备登录时默认调用的登录密码。
2.3添加
点击按钮出现添加服务器界面如图2-3所示
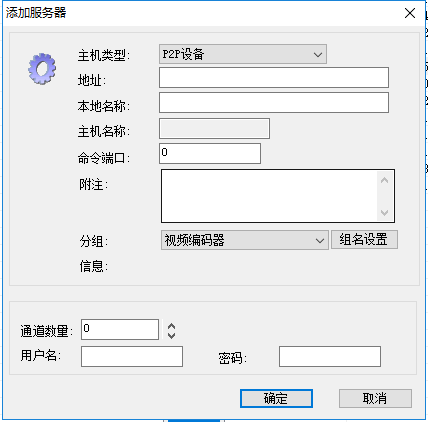
图2-3 添加设备
主机类型:可选择IVR网络设置,Onvif设备(非本公司提供的设备)和P2P设备(GID号设备)。
地址:IVR与Onivf类型下使用设备IP地址,P2P类型下使用设备对应的GID号。
本地名称:支持设置为由汉字、字母、数字和符号等一种或多种组成的集合。
主机名称:不支持添加。
命令端口:默认命令端口。
通道数量:根据不同的设备选择不同通道数量。
用户名:为设备登录时默认调用的登录用户名。
密码:为设备登录时默认调用的登录密码。
第三章视频浏览
3.1视频浏览界面
控制面板中点击视频浏览进入视频浏览界面,如图3-1所示
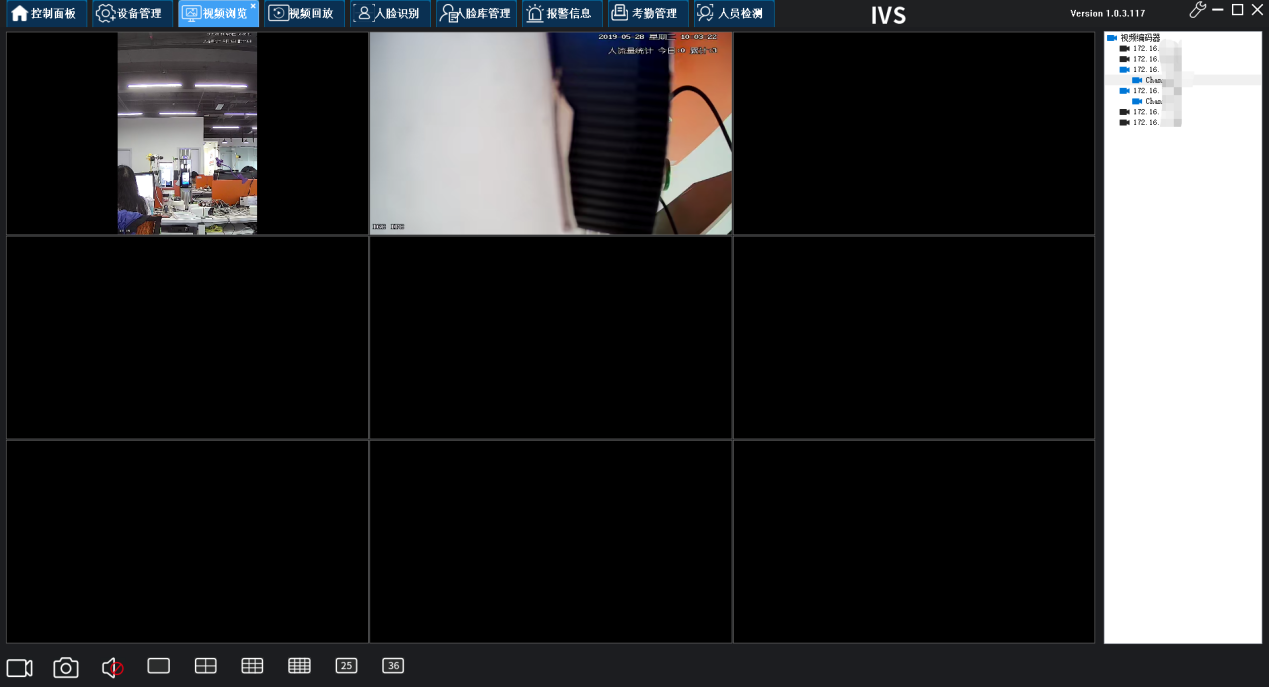
图3-1 视频浏览界面
3.2设备列表展示
视频浏览界面如图3-2,右侧红框为单个已连接设备第一行为本地名称,第二行为通道名称
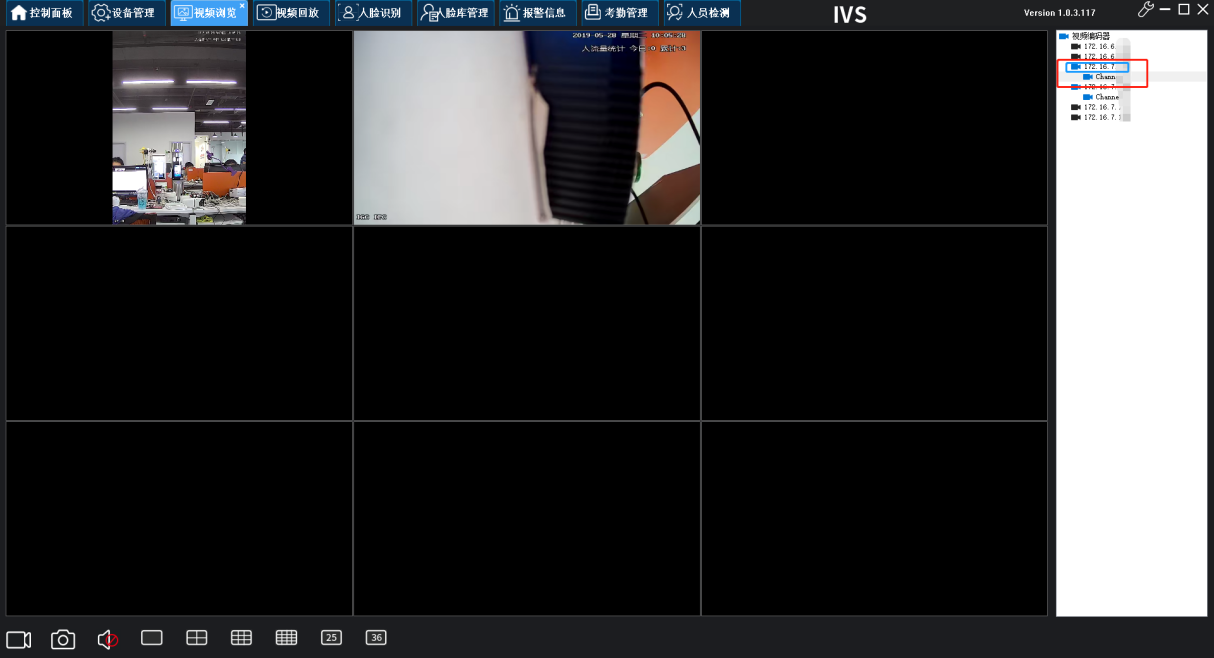
图3-2 设备列表展示
注意:如果红框内设备状态为黑色则表示设备未登录,可能原因是设备处于掉线状态或者用户手动退出了服务器。
3.3登录/退出服务器
双击红框内未连接的设备,弹出登录服务器界面如图3-3所示
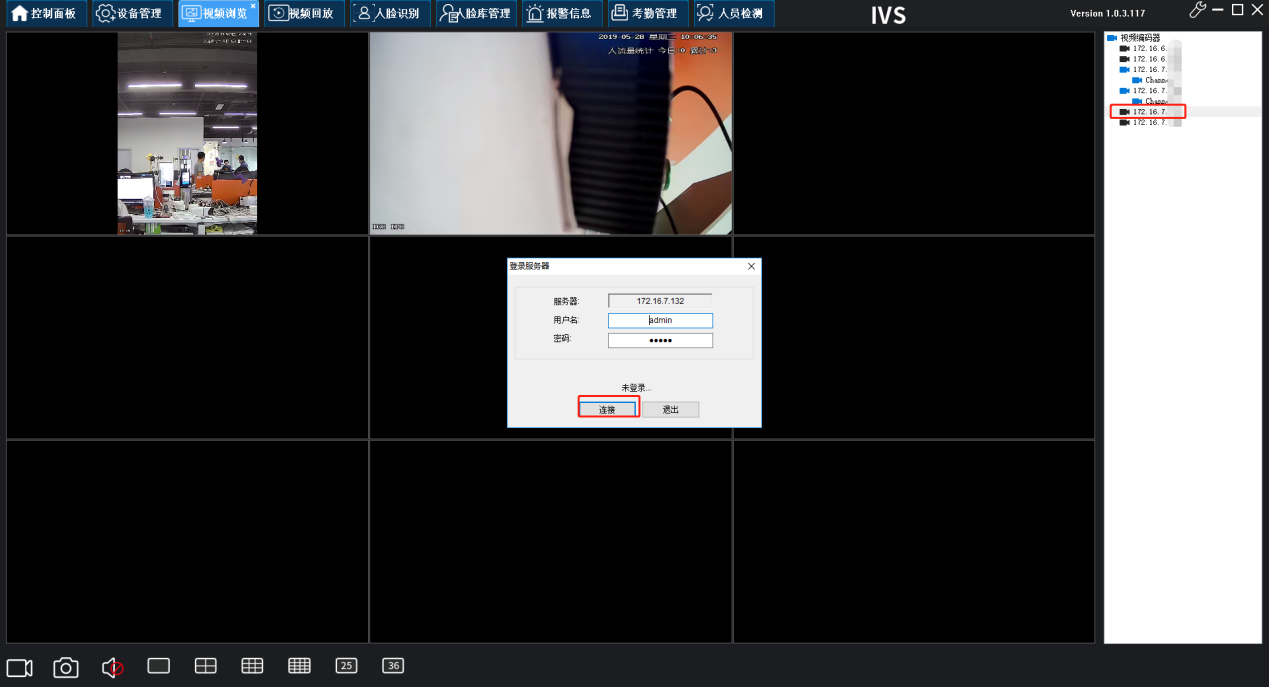
图3-3 登录服务器
注意:此时显示的登录用户名和登录密码为设备管理界面添加设备时所设置的用户名和密码。
退出服务器操作:选中红框内本地名称,右键打开菜单选择退出服务器即可退出服务器。
3.4开/关通道
选中红框内通道名称右键打开菜单界面如图3-4所示
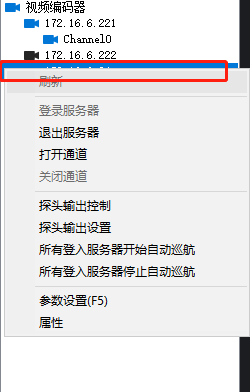
图3-4 开/关通道
在登录服务器后点击打开通道则对应画面显示视频,关闭通道则对应画面停止显示视频。
3.5探头控制
选择图3-3红框内本地名称鼠标右键出现菜单界面如图3-4所示,然后点击探头输出控制出现分组继电器控制界面如图3-5所示
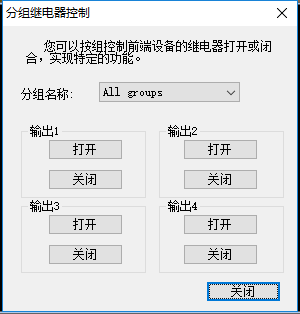
图3-5 探头控制
3.6参数设置
选择设备本地名称鼠标右键出现菜单在出现的菜单中点击选中参数设置或直接F5进入参数设置界面如图

图3-7 设备远程参数设置
设备参数设置如图3-7所示,共可以进行编码设置、图像设置、OSD设置、网络设置、PTZ、视频告警设置、告警输出设置、MP3背景音乐设置、移动磁盘设置、RTMP配置、Email上传设置、WIFI设置、中心平台接入设置、用户权限设置和系统设置。
注意:具体设置的功能操作将于第四章中进行详细说明。
3.7录像
录像功能开启后视频浏览界面如图3-8所示,选中画面后鼠标右键然后点击出现的菜单中的录像功能开启选中画面的录像,点击视频预览界面最下面的按钮则为打开所有画面的录像功能,再次点击
按钮关闭所有录像。
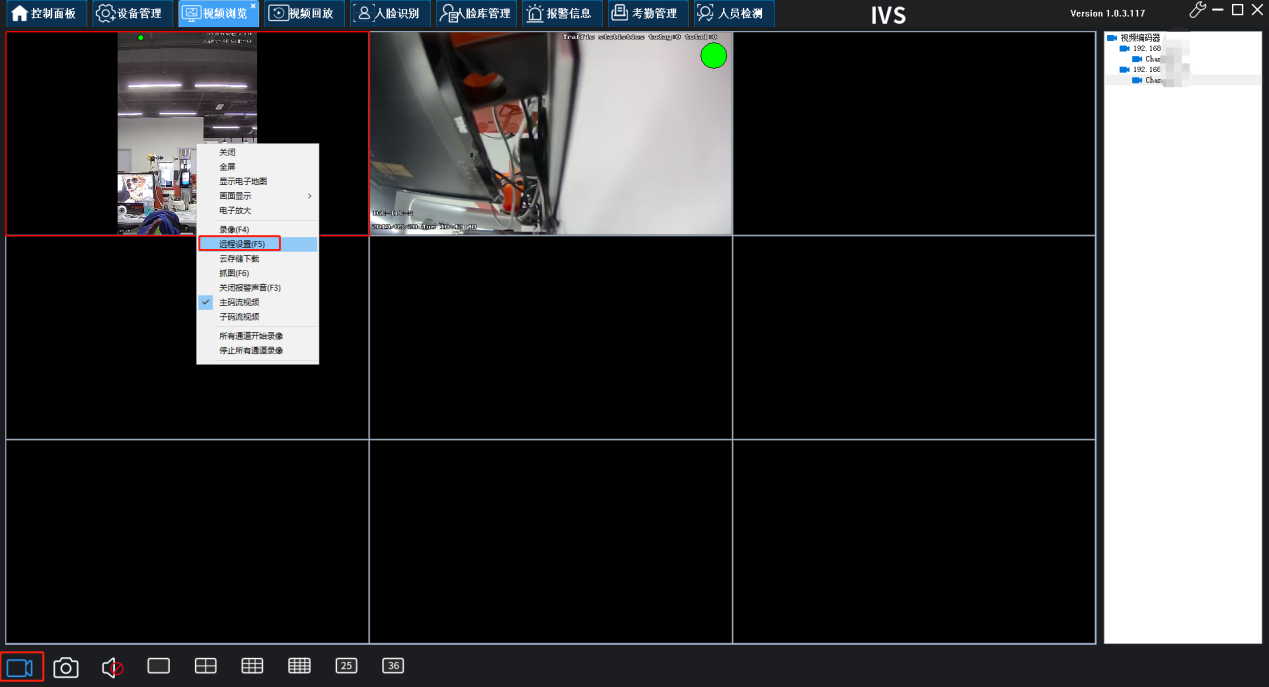
图3-8 录像开启
注意:当用户指定录像文件保存的磁盘后,录像文件将自动保存在用户所指定磁盘下客户端自动生成的NVfile/年-月-日/REAL/本地名称文件中,录像文件的打包时间可以在本地设置中设定,这个将于第六章本地设置中进行说明。
3.8抓图
点击视频预览界面最下方按钮或者鼠标左键选择相应画面后鼠标右键,在出现的功能菜单中选择抓图或者直接键盘按F6进行抓图,进行抓图之后视频浏览界面如图3-9所示

图3-9 抓图
注意:抓图成功后会出现如图3-9中右下侧红框内的内容,可以看到所抓取图片保存的路径,打开本地磁盘可在提示的路径下看到抓取的图片。
3.9画面选择
可选择视频预览界面下方红框内按钮或者鼠标左键选中相应画面后鼠标右键打开功能菜单,选择画面显示进行画面选择操作如图3-10所示。
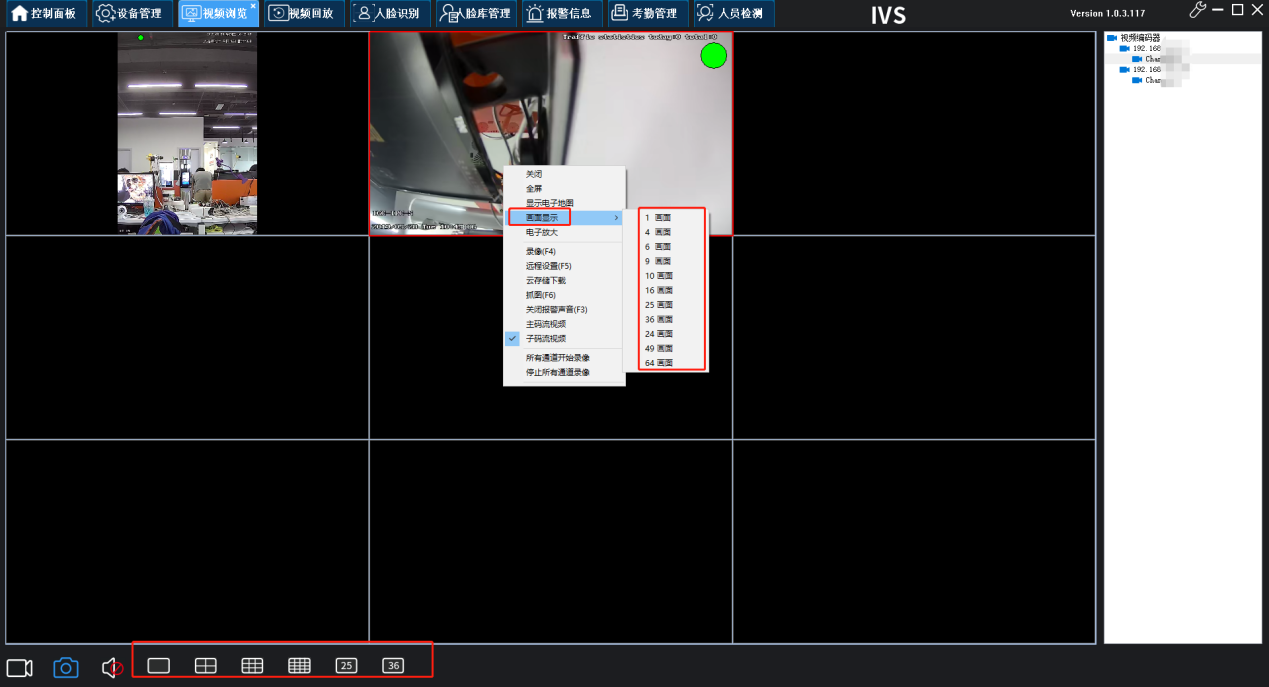
图3-10 画面选择
3.10电子放大
进入视频浏览界面,鼠标左键选中相应画面,鼠标右键打开功能菜单,设置画面码流为主码流后点击功能菜单中的电子放大功能,在出现的电子放大界面下鼠标左键绘制想要放大的区域,进行操作后的视频浏览界面如图3-11所示
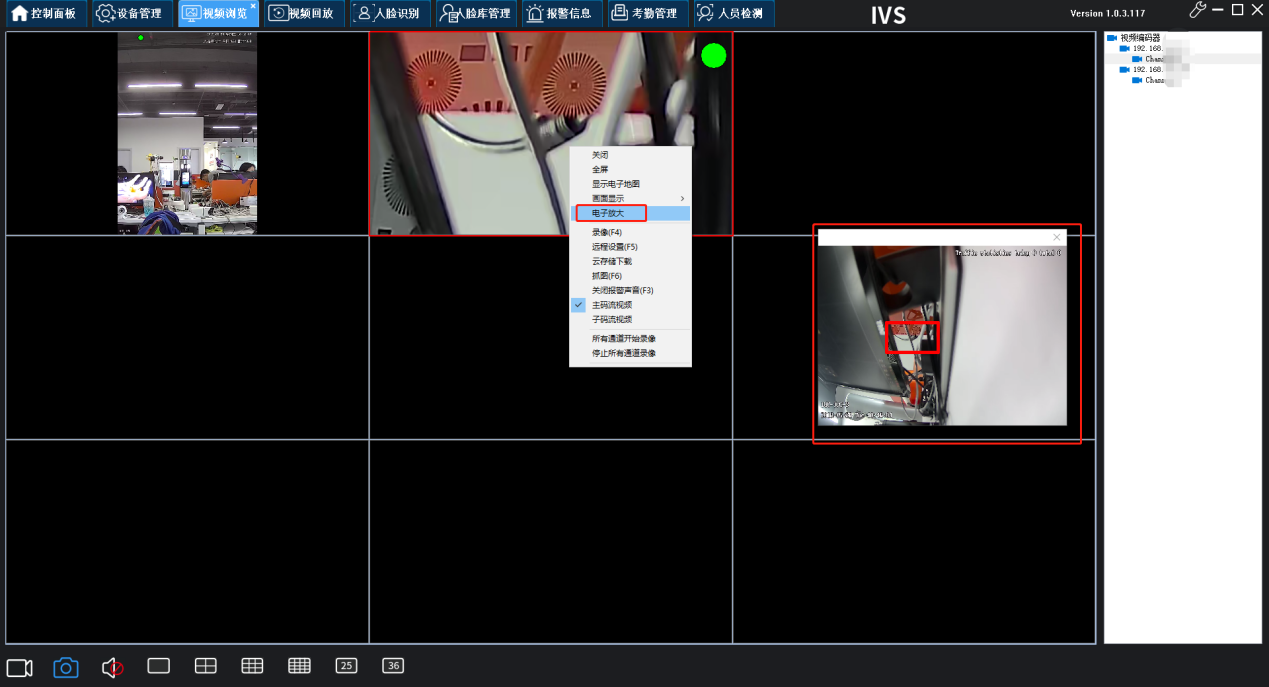
图3-11 电子放大
注意:电子放大功能只能在主码流环境下进行使用。
3.11手动分配通道画面
进入视频预览界面如图3-12,进行如下步骤可实现手动分配通道画面显示的位置。
步骤一:鼠标左键选中想要修改显示位置的画面,在界面右侧选择相对应的通道名称,鼠标右键打开操作菜单点击关闭通道(客户端默认自动连接设备)。
步骤二:在视频预览界面中鼠标左键选中一个没有视频输出的画面,画面出现红框表示选中。
步骤三:在右侧选择步骤一中相对应的通道名称,点击打开通道。
实际效果如图3-13所示
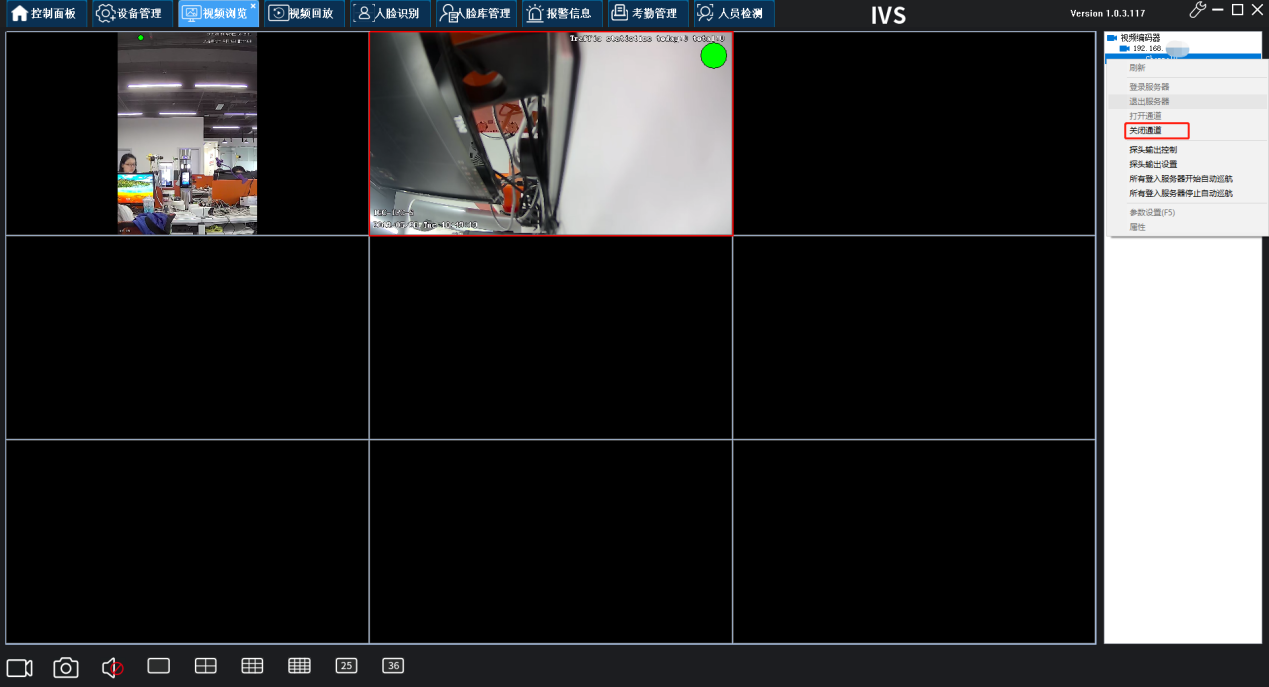
图3-12 视频预览原画面
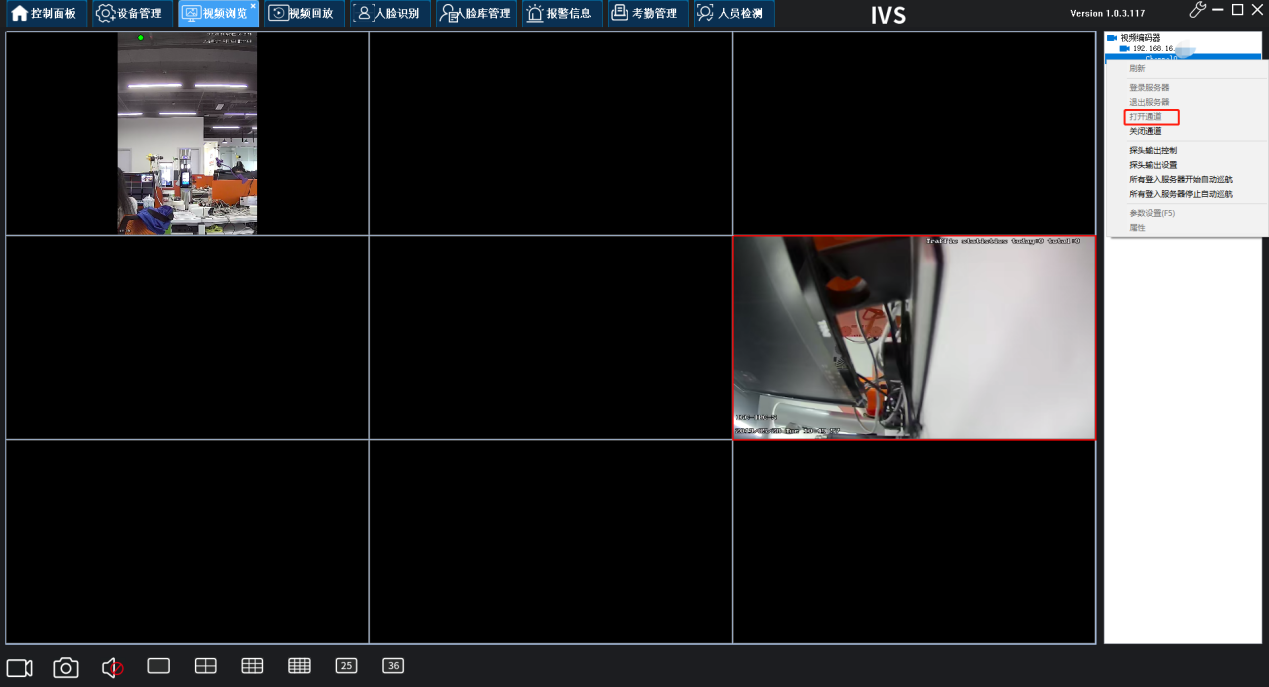
图3-13 视频预览通道画面修改
进行操作后便把一画面的视频显示到了四画面上,同理可进行画面之间的随意选择。
第四章参数设置
参数设置打开方式:1.进入视频预览界面按F5直接进入。
2.选中视频预览界面右侧的本地名称右键打开操作界面选择参数设置。
3.选中画面鼠标右键打开操作界面选择远程设置。
进入如图4-1所示画面

图4-1 编码设置
4.1编码设置
进入参数设置后选择编码设置出现如图4-1所示界面。
通道名称:此处可修改,修改后点击应用则设备通道名称改为设置的名称。
编码模式:可选择主次码流,主码流下进行设置主码流环境参数设置,子码流下进行设置子码流环境参数设置。
编码视频:编码格式支持H265与H264,帧率可设置画面为1-30,视频大小可选择1080P、UXGA和720P,流模式可选择可变码率和固定码率,主码流最高码率为(128-8192)kbps,子码流最高码率128-2048kbps,I帧间隔为默认值不能修改。
编码音频:音频格式支持G711A和G711U 和AAC三种,采样率默认为8000。
4.2图像设置
进入参数设置后选择图像设置出现如图1-2所示界面。
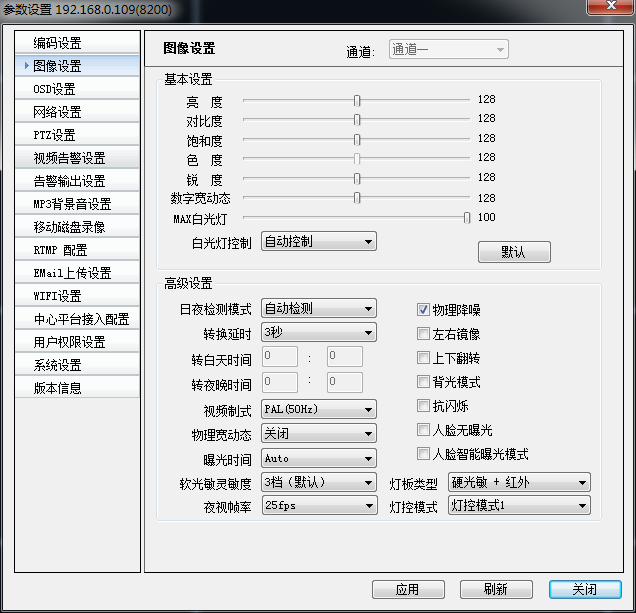
基本设置:亮度、对比度、饱和度、色度,锐度和数字宽动态可调范围为0-128,根据需求自行调节,色度为相机自带属性不能修改。数字宽动态可调范围0-128,请注意宽动态模式仅支持在宽动态环境下开启。
高级设置:可设置日夜切换模式,设置灯板类型 可选择是否开启上下翻转、左右镜像、物理降噪、抗闪烁与背光模式,可选择是否开启物理宽动态和曝光时间。
日夜检测模式:分为自动检测、一直彩色、一直黑白和定时转换,自动检测模式则为自动根据光照环境切换日夜模式,一直彩色即一直为白天模式,一直黑白即一直为黑夜模式,定时转换开启后可自行设置转白天模式和转夜晚时间,各种模式自行选择更方便使用。
上下翻转:勾选后设备画面出现上下翻转。
左右镜像:勾选后画面出现左右镜像。
抗闪烁:模式勾选后能够有效的抗闪烁。
背光模式:请在光源环境为背光时使用。
4.3 OSD设置
进入参数设置后选择OSD设置出现如图4-3所示界面。
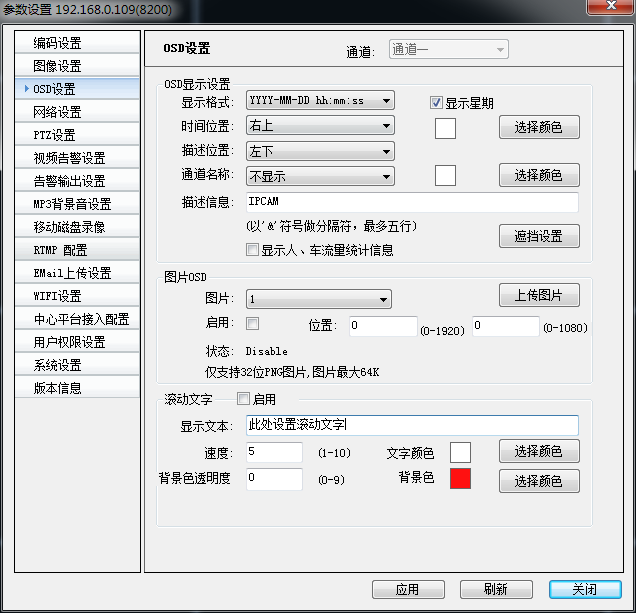
图4-3 OSD设置
显示格式:可选择年(Y)/月(M)/日(D)/时(h)/分(m)/秒(s)的显示排列。
时间位置:可选择时间显示的位置。
描述位置:可修改设备描述信息显示的位置。
描述信息:自行加入描述信息,默认为设备型号。
遮挡设置:点击遮挡设置出现如图4-4所示界面自行设置条形区域来遮挡视频区域。
图片OSD:上传图片(只支持32位PNG格式 图片最大不能超过64K容量)
滚动文字:输入文案 可设置文字颜色 文字背景颜色,滚动速度等
4.4网络设置
进入参数设置后选择网络设置出现如图4-5所示界面。
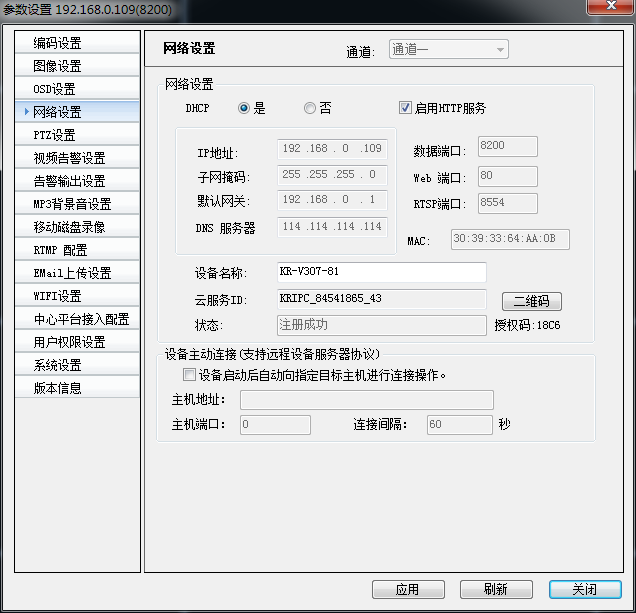
图4-5 网络设置
DHCP:动态主机配置协议,勾选后设备上电自动分配地址,关闭后可自行设置固定IP,使用此功能注意防止IP冲突。
| IP地址 | 自行设置或DHCP自动分配 | 数据端口 | 默认 |
|---|---|---|---|
| 子网掩码 | 自行设置或DHCP自动分配 | web端口 | 默认 |
| 默认网关 | 自行设置或DHCP自动分配 | rtsp端口 | 默认 |
| DNS服务器 | 自行设置或DHCP自动分配 | MAC地址 | 默认 |
设备型号:固定不可修改。
云服务ID:自动生成不可修改。
状态:显示注册成功则监控设备已连接上互联网。
4.5 PTZ设置
进入参数设置后选择PTZ设置出现如图4-6所示界面。
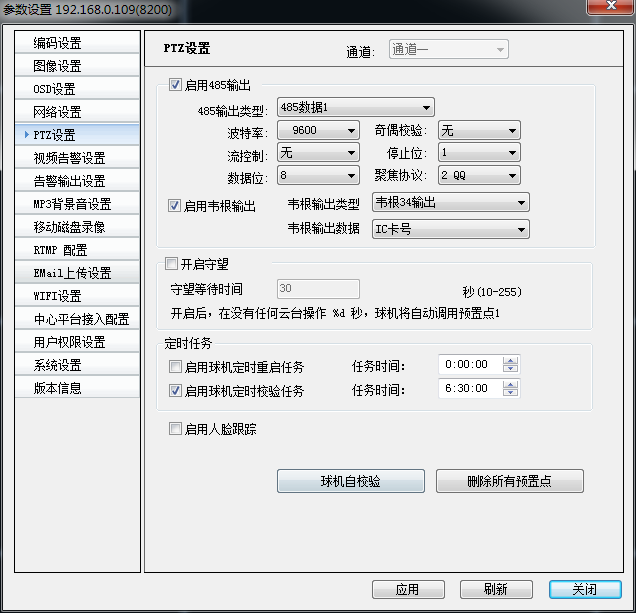
支持外设进行485输出与伟根输出。
4.6视频告警设置
进入参数设置后选择探头告警设置出现如图4-7所示界面。
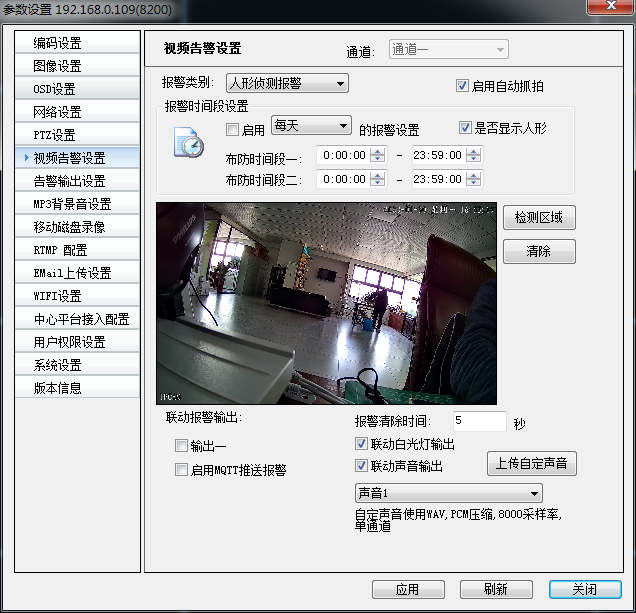
图4-7 探头告警设置
连接探头后可进行设置布放时间与报警时长设置。
4.7告警输出设置
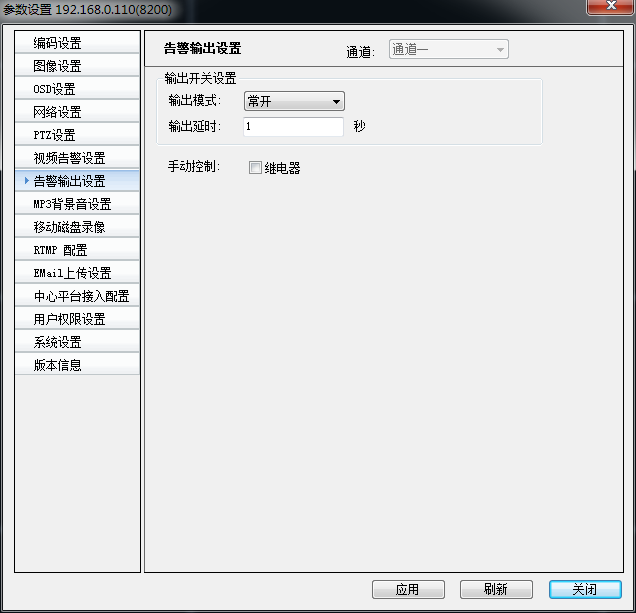
1:输出模式 常开-或常关
2:输出延时 (秒)
图4-8 设备视频告警设置
人形设备视频告警设置:报警类别为视频移动需要启动自动抓拍。
告警时间段设置:需要勾选启动报警设置才能开始报警,每天的优先级高于单天设置。
布防时间段:支持的设置范围为0:00:00-23:59:59,支持设置两段布防时间段。
检测区域:默认为全部画面,也可自行通过鼠标左键绘制蓝色布防区域,最多设置四个检测区域。
清除:清除。
报警清除时间:可设置范围为1-999秒。
是否显示人形:设备不支持显示人形框。
联动白光灯输出与联动声音输出勾选后出现相对应的现象,请确认设备是否支持。
4.8 MP3背景音乐设置
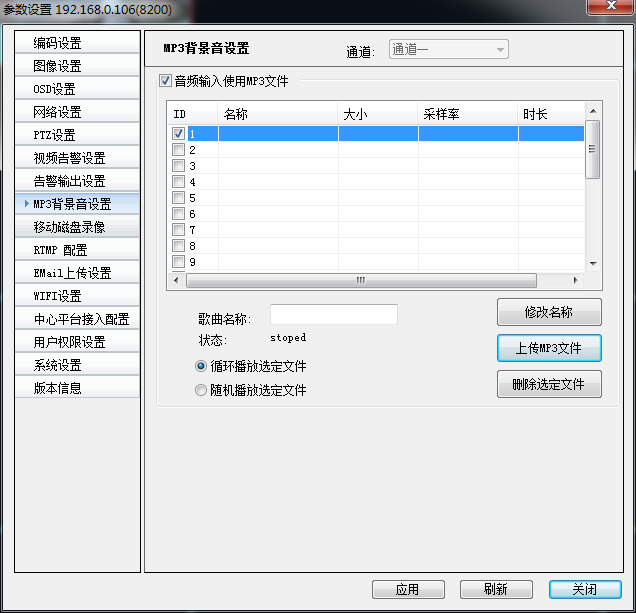
1:根据自行需求上传MP3文件
4.9移动磁盘录像
进入参数设置后选择移动磁盘录像出现如图4-14所示界面。
可选择录像的方式、文件打包时间等功能。
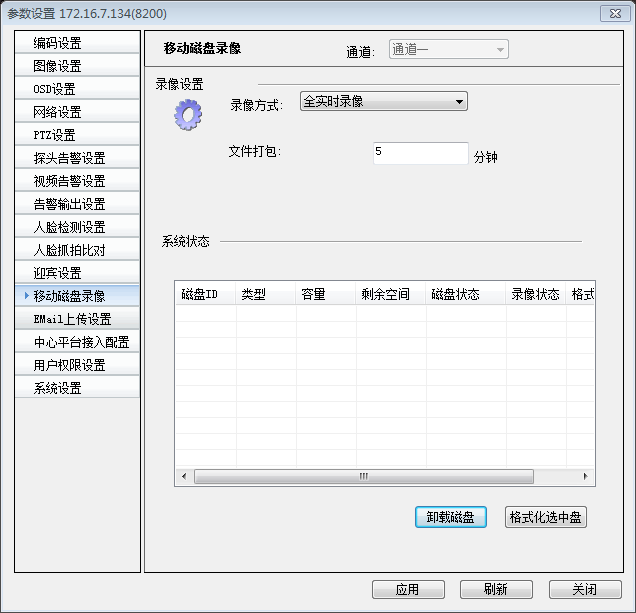
图4-14 移动磁盘录像
4.10 RTMP设置
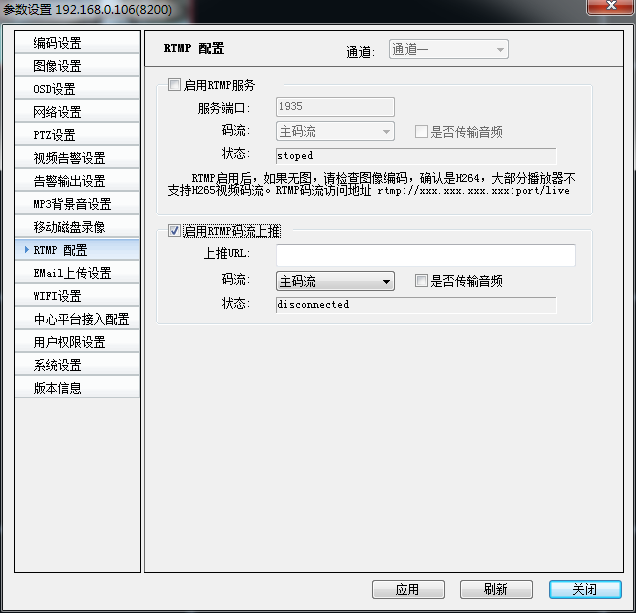
1:启用rtmp码流上推
2:输入推流地址 默认主码流-可选择次码流,打钩选择是否需要音频
3:点击应用保存
4.14 EMaiI上传设置
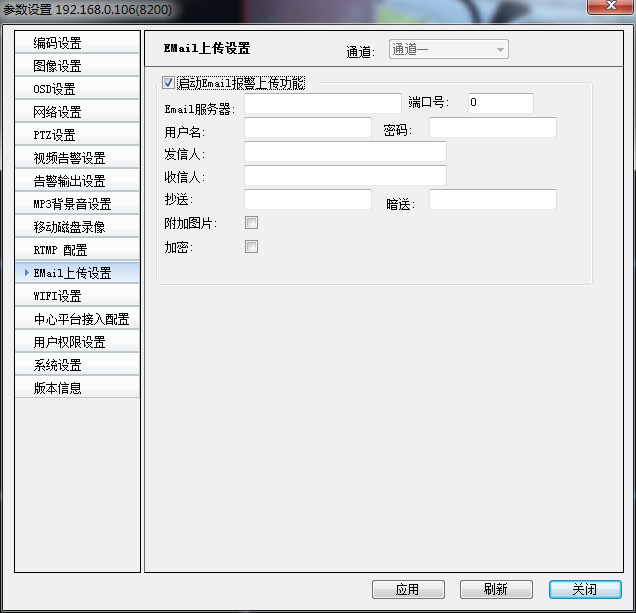
1:根据所需配置相应信息
4.15 WiFi设置
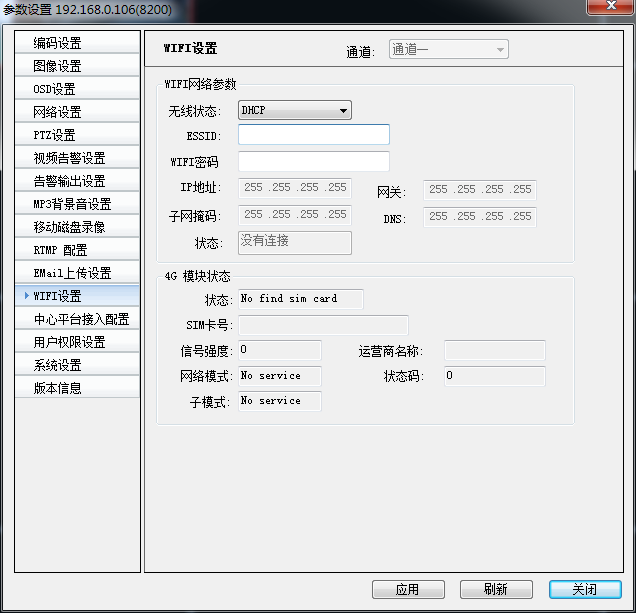
1:选择无线状态 DHCP为自动获取IP
2:ESSID处输入WIFI名称
3:输入名称跟密码后点击应用即可
4.16 中心平台接入配置

1:多种平台类型选择,输入相应参数进行配置
4.11用户权限设置
进入参数设置后选择用户权限设置出现如图4-15所示界面。
默认用户名:admin
默认密码:没有密码
可进行用户名和密码设置,设置成功以后密码不正确将无法登陆。
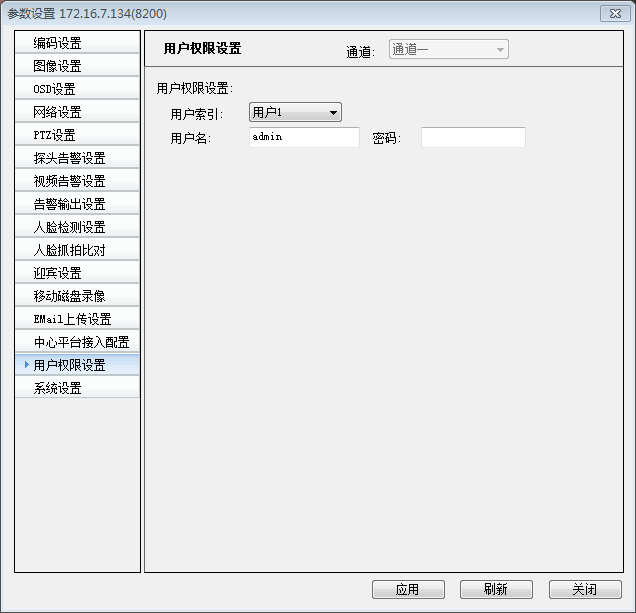
图4-15 用户权限设置
4.12系统设置
进入参数设置后选择系统设置出现如图4-16所示界面。
系统时间:时区和校时设置
系统升级:浏览本地IPC升级文件选择开始升级进行IPC版本升级。
重启动服务器:系统升级设置。
恢复出厂设置:重启设置功能。

图4-16系统设置
第五章视频回放
视频回放模块如图5-1所示
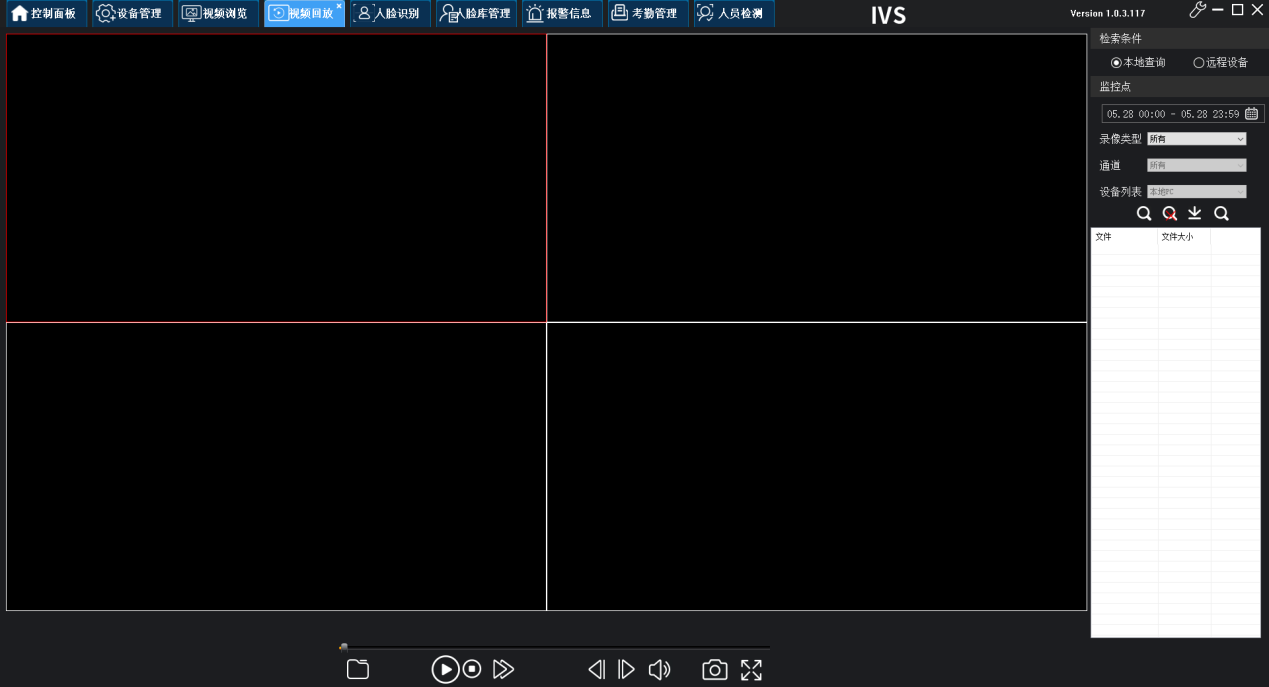
图5-1 视频回放
5.1本地录像回放
打开本地录像回放进行以下步骤后出现画面,如图5-2所示。
操作步骤:
步骤一:点击录像回放,选择通道号,选择时间后点击查询。此时下方出现录像文件信息;
步骤二:蓝色时间轴为手动录像,绿色时间轴为定时录像,紫色时间轴为移动录像,红色时间轴为报警录像。鼠标双击时间轴即可播放录像文件;
步骤三:播放过程中可选择暂停播放、开始播放、快进、帧放、慢放等操作;
步骤四:点击退出回放。
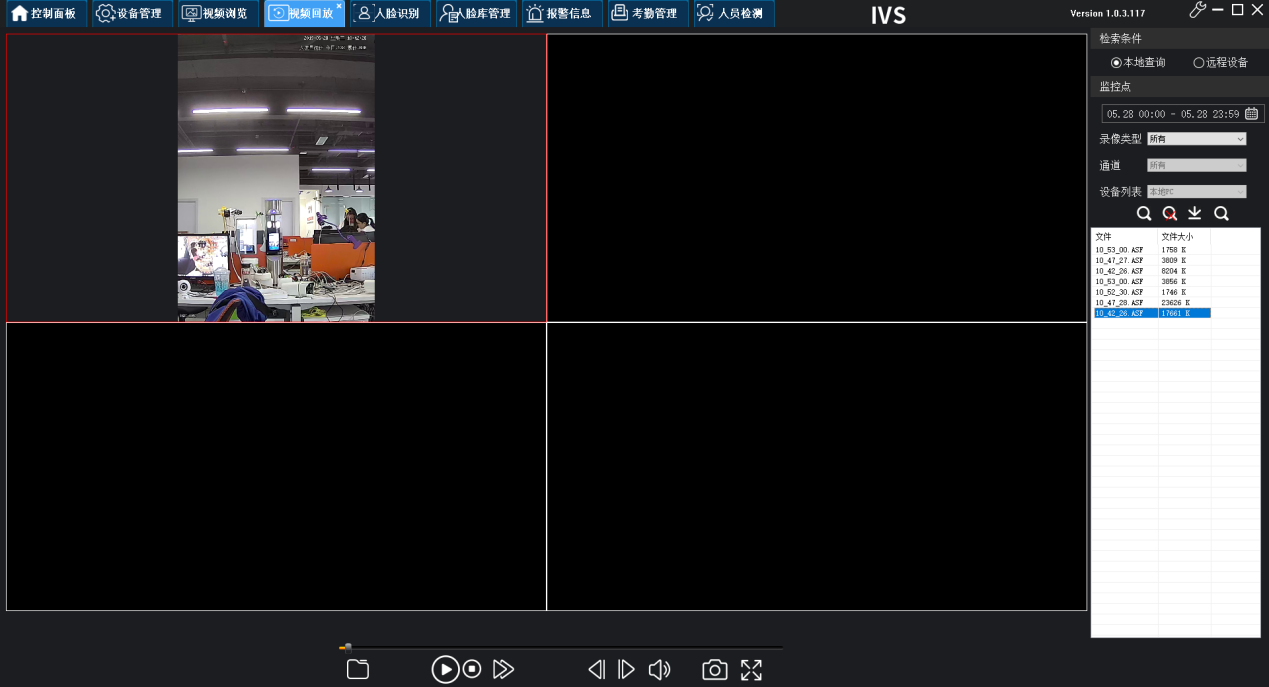
图5-2 视频回放界面
5.2远程设备录像回放
打开本地录像回放进行以下步骤后出现画面如图5-3所示。
步骤1:点击录像回放,选择回放画面分屏(一画面或四画面),选择通道号,选择时间后点击查询,此时下方出现录像文件信息。
步骤2:蓝色时间轴为手动录像,绿色时间轴为定时录像,紫色时间轴为移动录像,红色时间轴为报警录像,鼠标双击时间轴即可播放录像文件。
步骤3:播放过程中可选择暂停播放、开始播放、快进、帧放、慢放等操作。
步骤4:点击退出回放。
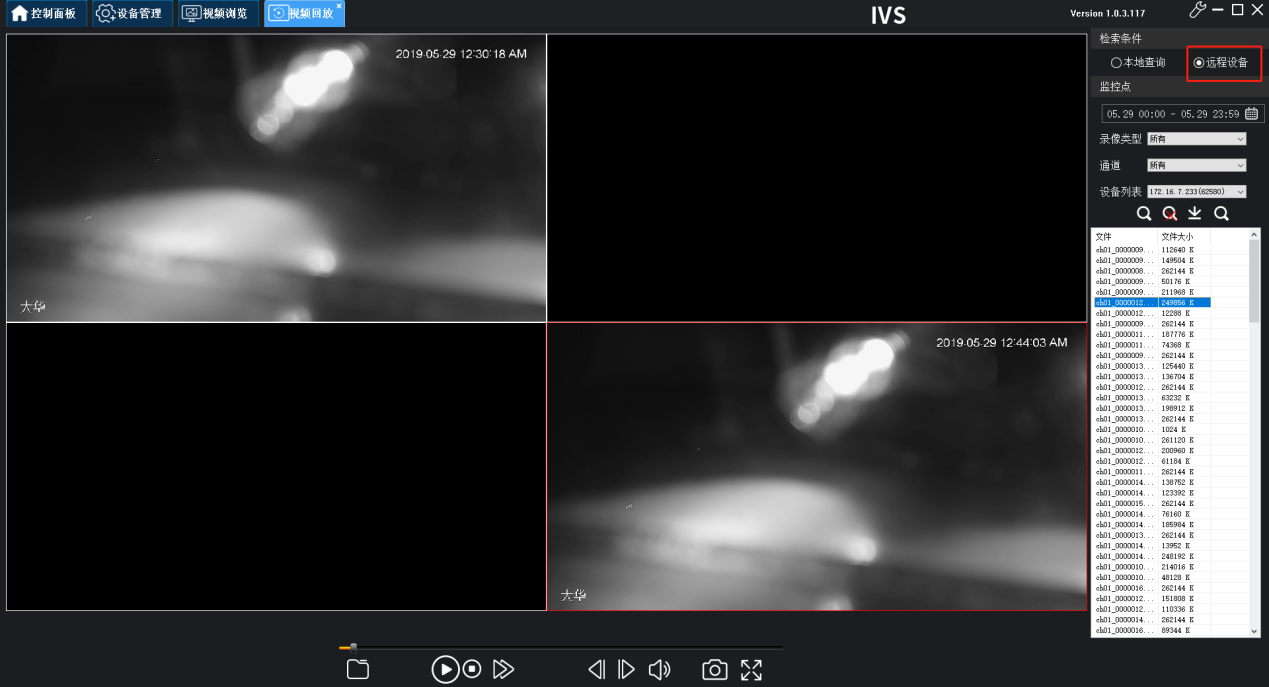
图5-3 远程设备回放
第六章本地设置
6.1一般设置
本地设置中选择一般设置进入界面如图6-1所示
本地磁盘录像磁盘设置
选择录像的磁盘后将在磁盘中自动生成录像文件保存在NVFile文件夹中
录像打包时间长度
按时间长度:将在时间到达后默认保存
按文件大小:在录像文件大小达到后默认保存
用户和密码
可以设置但是功能暂未开放
本地应用设置
启动预录像:功能暂未实现
启动自动重连:启动后-启动设备时通道自动连接设备
启动本地声音报警:启动后-报警开启本地声音报警
启动自动登入控制中心:自动登入设置好的控制中心
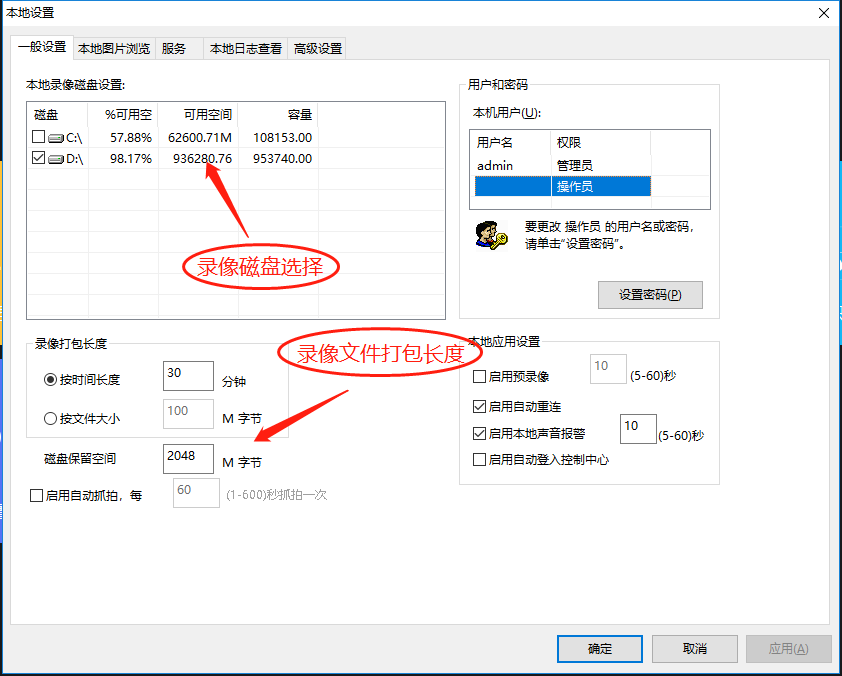
图6-1 一般设置
6.2本地图片预览
进入本地设置选择本地图片预览进入界面如图6-2所示
磁盘:选择单个磁盘或者所有,自动检测磁盘内设备保存的图片
日期:选择日期检测磁盘内选择日期保存的图片
服务器:服务器选择即设备ip选择,选择后检索保存的图片
循环显示:即图片自动播放循环显示
删除文件:即删除检索出的图片

6-2 本地图片预览
6.3服务
进入本地设置选择服务进入界面如图6-3所示
根据用户需求自行选择启动报警录像与启动报警联动,可自行选择录像时长与录像通道。
告警声音选择:可自行选择告警录像的声音。
网络缓冲:可选择默认缓冲与自行设置缓冲时长。
报警处理:可自行选择是否开启告警自动弹出通道、弹出报警信息显示、告警时弹出电子地图、断线后保留最后一帧图像和录像路径使用通道名称。

图6-3 服务
6.4本地日志查询
进入本地设置选择本地日志查询进入界面如图6-4所示
日期:选择想查看的时间进行检索
服务器:暂时无法使用服务期检索
类型:支持全部信息、告警信息、程序操作、服务器操作和未读告警信息检索
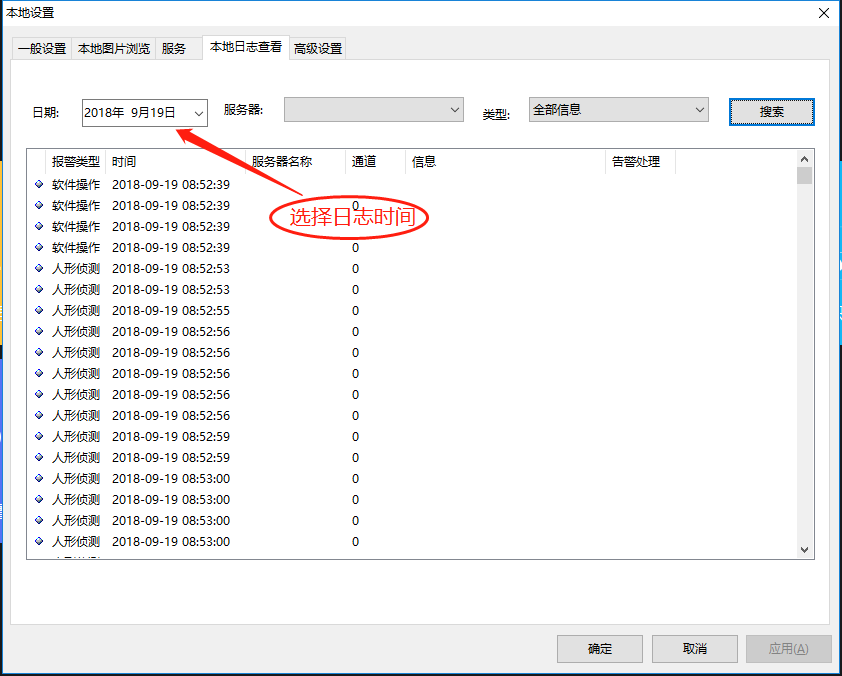
图6-4 本地日志查询
6.5高级设置
进入本地设置选择高级设置进入界面如图6-5所示
透明串口设置与发送串口数据到所有已连接服务器:建议使用默认。
登陆服务器时自动和本机进行时间同步:同步时间
打开录像任务时,不显示图像。
打开通道后自动开始录像。
在另一个显示器上显示电子地图:暂时不支持
使用Overlay显示视频:不出图可以尝试修改此处
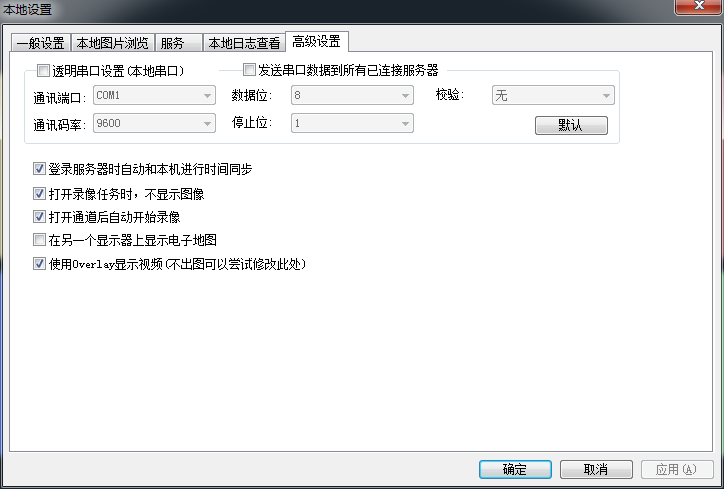
图6-5 高级设
第七章拉取视频流两种模式
7.1本地模式
使用RTSP模式,RTSP(Real Time Streaming Protocol)是一种实时流协议,主要用于控制流媒体服务器上的多媒体流。RTSP使用TCP或UDP传输数据,支持多种媒体流格式。
操作步骤:
1、确定视频流服务器的RTSP地址和端口。使用RTSP客户端(如VLC、FFmpeg等)连接到视频流服务器。
2、建立 RTSP 连接:客户端向流媒体服务器发起 RTSP 连接请求,建立控制通道。
3、发送 RTSP 请求:客户端向服务器发送 发送RTSP命令(如DESCRIBE、SETUP、PLAY等)来控制媒体流的传输,以指定要拉取的视频流。
4、接收流数据:一旦 RTSP 会话建立成功,并且服务器确认了客户端的请求,客户端就可以通过 RTP 或其他协议接收实际的流数据。
例子:
摄像头使用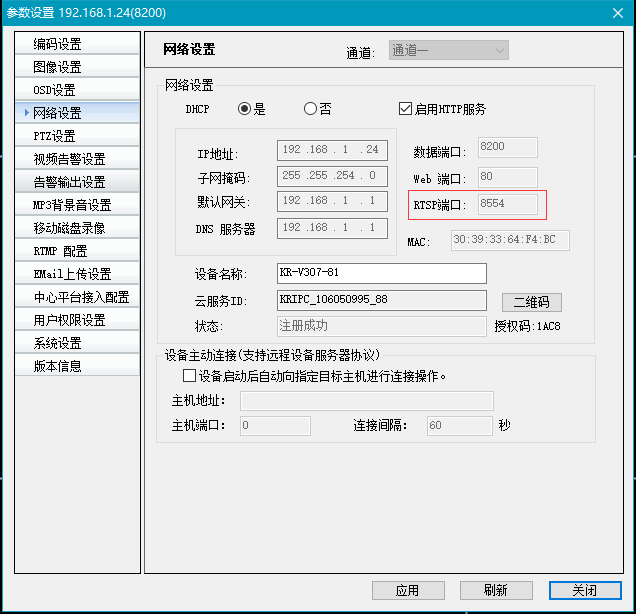
使用测试软件 VLC 测试视频效果
地址:rtsp://ip:8554 (默认8554)
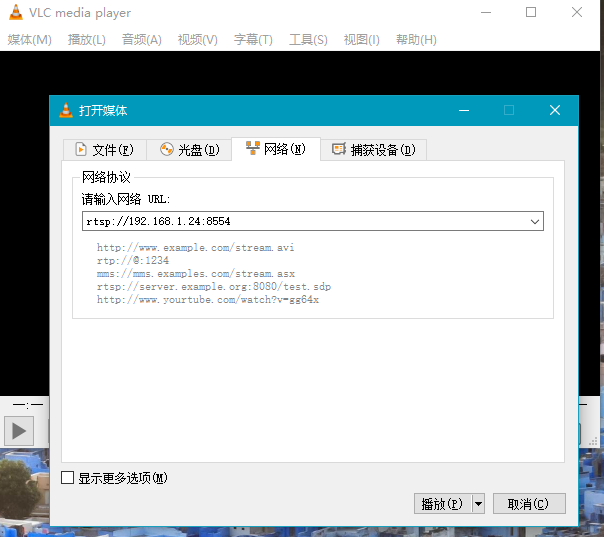

7.2互联网模式
1、搭建RTMP推流服务器(使用成熟推流平台或自建Nginx推流服务)
为了实现实时视频流的传输,首先需要搭建一个RTMP推流服务器。这可以通过两种方式完成:
一是使用成熟的推流平台,如Wowza、Adobe Media Server等,这些平台提供了完善的RTMP推流服务,可以直接使用。
二是自建Nginx推流服务,这需要安装Nginx及其RTMP模块,并进行相应的配置,以支持RTMP协议的推流功能。搭建服务器时,需要配置好服务器的地址、端口以及相关的推流和拉流参数。
2、摄像头设置推流地址:在搭建好RTMP推流服务器后,需要将摄像头的推流地址设置为服务器的RTMP地址。需要在摄像头的管理界面中进行设置,输入服务器的IP地址、端口等信息,构成完整的RTMP推流地址。
3、播放端拉流:当摄像头开始向RTMP推流服务器推送视频流后,播放端就可以通过RTMP协议从服务器拉取视频流进行播放。播放端可以是各种支持RTMP协议的播放器,如VLC、FFmpeg等,也可以是网页播放器,如JWPlayer、Video.js等。只需在播放器的设置中输入相同的RTMP地址,即可接收到摄像头推送的视频流,实现实时播放。
注意事项:
确保网络环境的稳定性和带宽的充足性,以保证视频流的流畅传输。在配置推流和拉流参数时,注意视频流的编码格式、分辨率和码率等参数的设置,以保证视频的质量和兼容性。对于大规模的视频流传输场景,可能需要考虑负载均衡、故障转移等高级功能来实现高可用性和稳定性。
示例:

使用测试软件 VLC 测试视频效果
地址:rtmp://rtmp.weizhen.ink:5319/stream/30393364F4BC
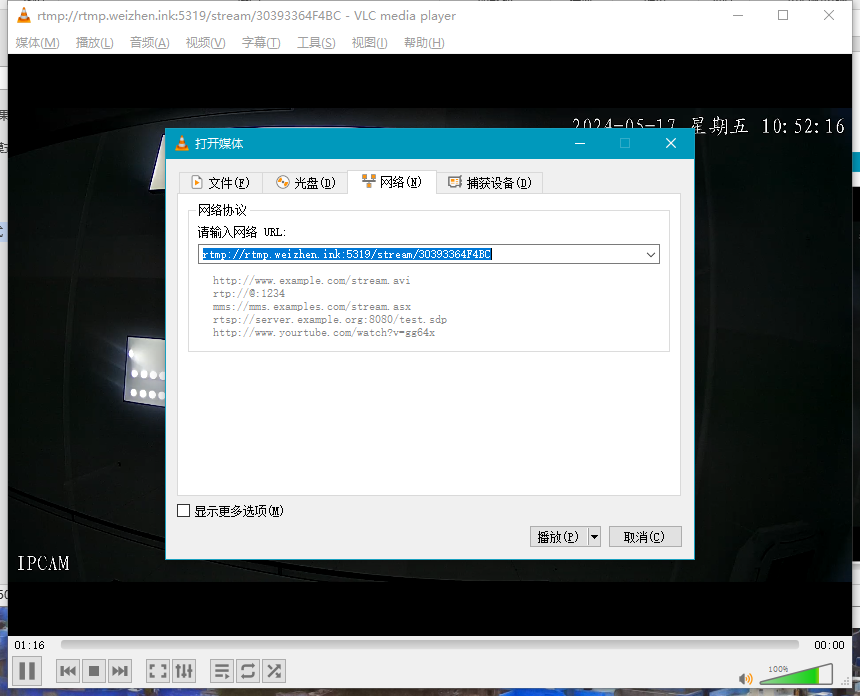
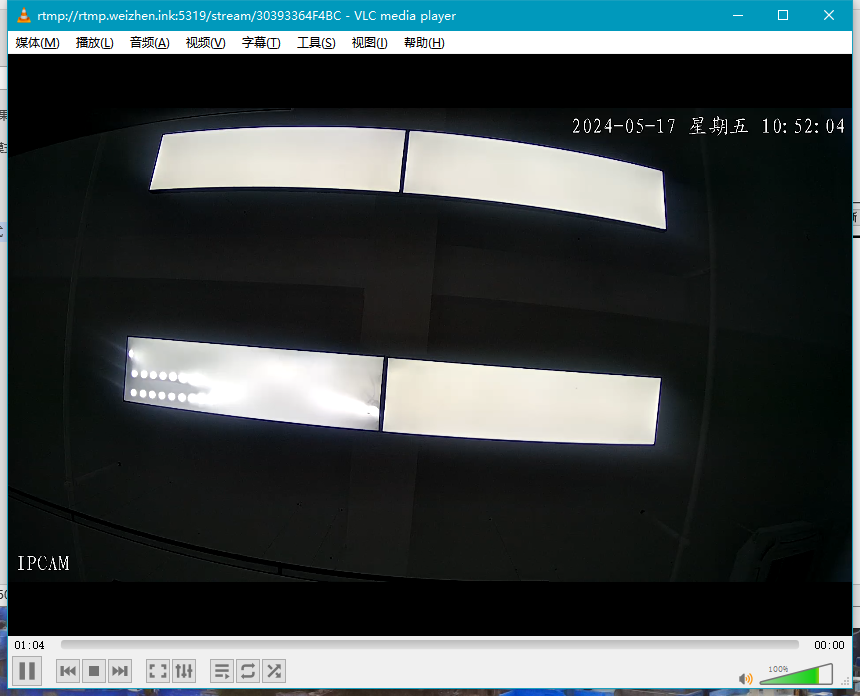
第八章摄像头连接方法
8.1连接方式
连接方式如图所示:


连接成功以后按照2.1设备管理所述方法 使用客户端 查找摄像头添加、查看直播、回放和视频。
电源供应:确保摄像头的电源供应稳定可靠,可以使用适配器连接到电源插座,或者通
过转接口提供电源。
网络连接:摄像头需要连接到网络,确保有可靠的网络接口,足够的网络带宽,如果使用网络连接,需要为摄像头配置正确的IP地址、子网掩码和网关信息,确保它能够正确地与网络通信。具体可看上述 4.4网络设置
第九章摄像头调试方法
9.1直连电脑
1.连接摄像头与电脑

2、设置摄像头固定ip
根据上述 4.4网络设置修改为静态ip地址
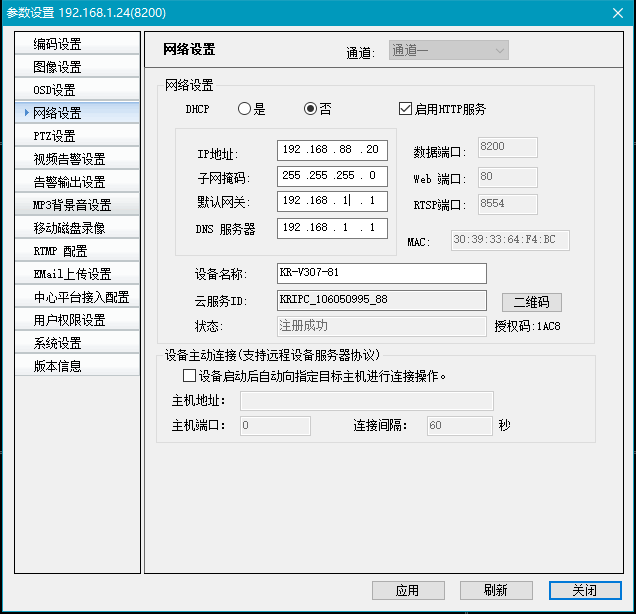
3、修改与摄像头连接网卡地址
注意连接网卡与摄像头的IP地址为同一网段,在同一网段内才能被查找到!
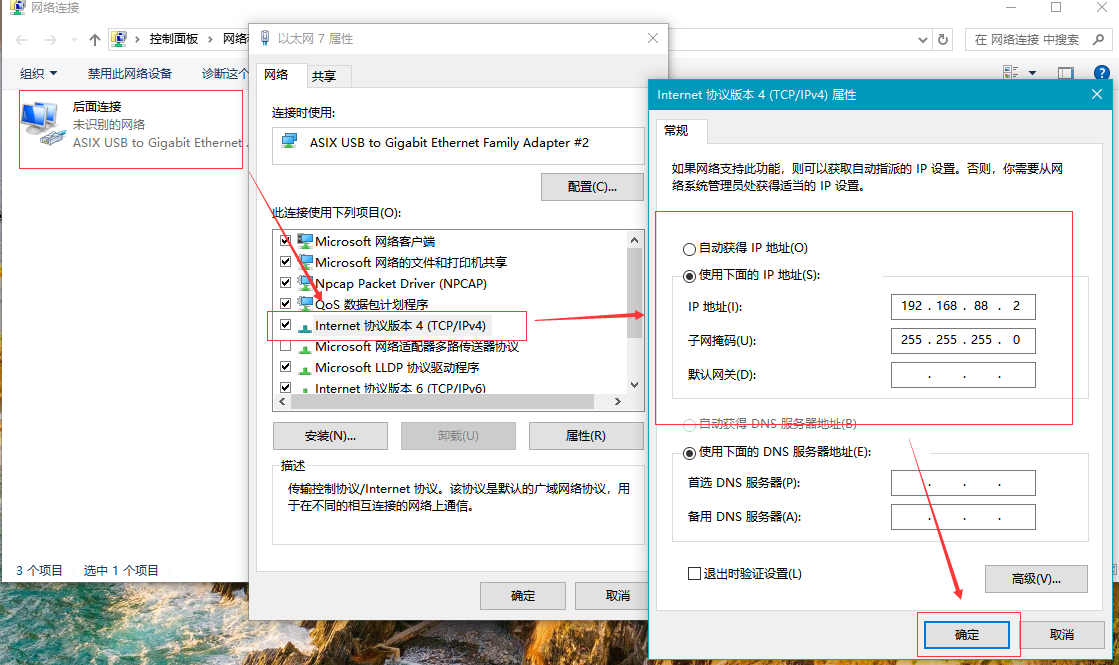
根据2.1设备管理所述方法 使用客户端 查找摄像头添加、查看直播、回放和视频。